Windows免安装解压版MySQL 8.0.28 版本详解教程截图图文
本文为大家分享了Windows免安装MySQL8.0.28版本图文教程,供大家参考,具体内容如下
1. MySQL官网地址
2. 进入官网选择下载
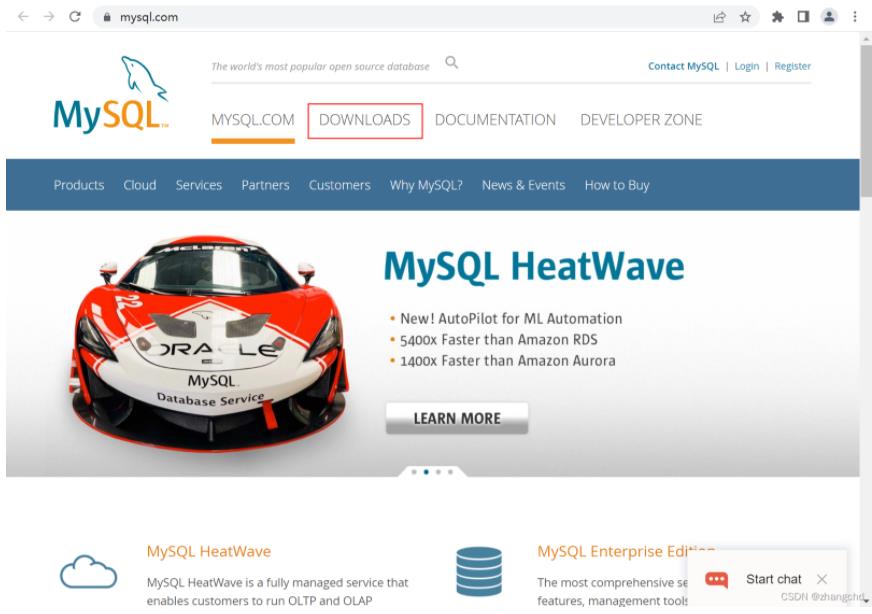
2.1 滑到底部选择 MySQL Community (GPL) Downloads »

2.2 选择MySQL Community Server

2.3 选择免安装版本下载

2.4 选择直接下载

3. 解压文件至指定文件夹
注意解压后文件应于下图一致不要手动新建data文件夹否则会报错
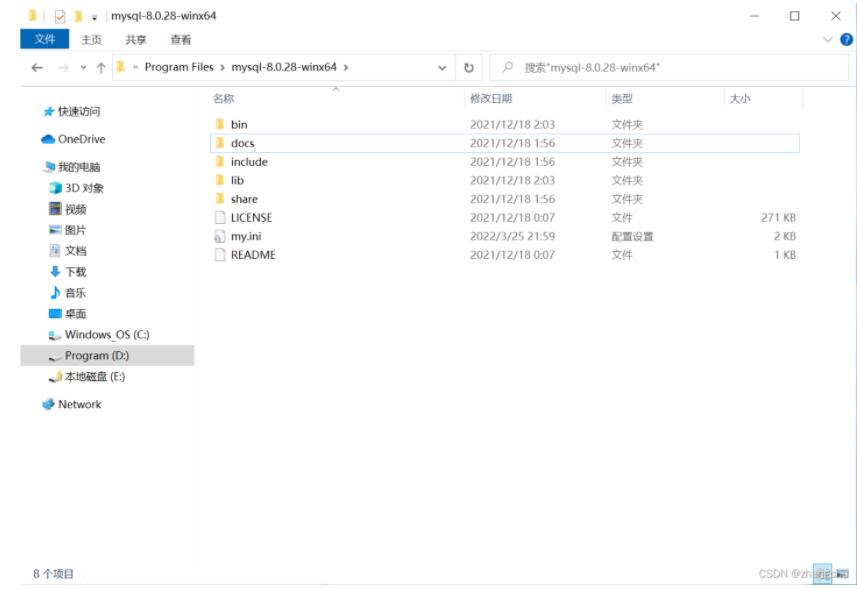
4. 新建MySQL配置文件
# 设置mysql客户端默认字符集
default-character-set=utf8
[mysqld]
# 设置3306端口
port=3306
# 服务实例的唯一标识
# server_id = MySQL
# 设置mysql的安装目录
basedir=D:\\Program Files\\mysql-8.0.28-winx64
# 设置 mysql数据库的数据的存放目录,MySQL 8+ 不需要以下配置,系统自己生成即可,否则有可能报错
# datadir=D:\\Program Files\\mysql-8.0.28-winx64\\data
# 允许最大连接数
max_connections=20
# 允许连接失败的次数。这是为了防止有人从该主机试图攻击数据库系统
max_connect_errors=10
# 服务端使用的字符集默认为utf8mb4
character_set_server=utf8mb4
# 创建新表时将使用的默认存储引擎
default-storage-engine=INNODB
# 默认使用“mysql_native_password”插件认证
default_authentication_plugin=mysql_native_password
# Remove leading # to set options mainly useful for reporting servers.
# The server defaults are faster for transactions and fast SELECTs.
# Adjust sizes as needed, experiment to find the optimal values.
join_buffer_size = 128M
sort_buffer_size = 2M
read_rnd_buffer_size = 2M
sql_mode=NO_ENGINE_SUBSTITUTION,STRICT_TRANS_TABLES
[mysql]
# 设置mysql客户端默认字符集
default-character-set=utf8mb4
[client]
# 设置mysql客户端连接服务端时默认使用的端口
port=3306
default-character-set=utf8mb4
5. 初始化MySQL,切换到MySQL的bin目录
5.1 可能遇到的问题
解决办法:使用管理员身份运行cmd。
6. 初始化成功后会自动生成data文件夹,如图
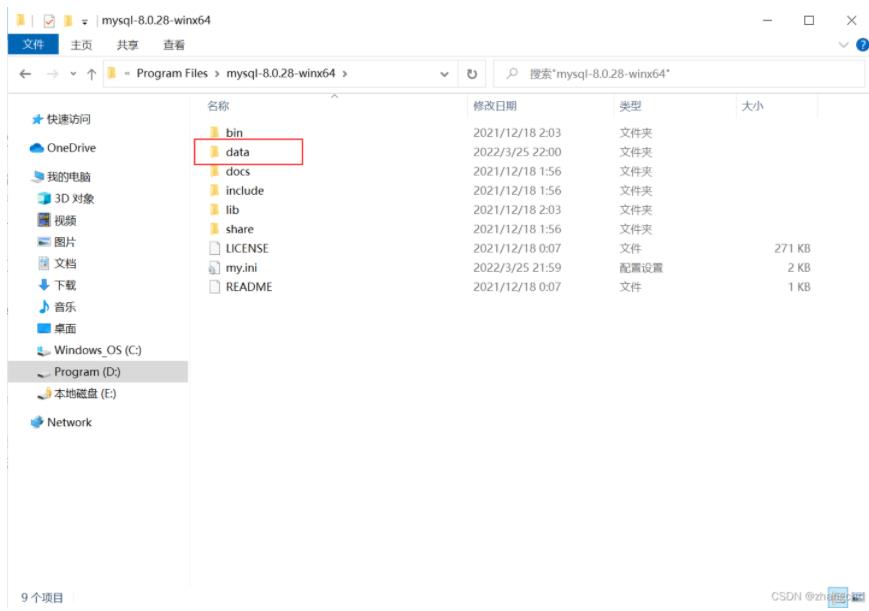
7. 注册MySQL服务
附:
mysqld –remove MySQL # 移除服务
net start MySQL # 启动MySQL服务
net stop MySQL # 停止MySQL服务
7.1 启动服务

8. 登录MySQL
若未使用默认端口可通过 -P端口号 来指定
mysql -uroot -P3386 -p
8.1 初始密码在data文件夹下.err文件中
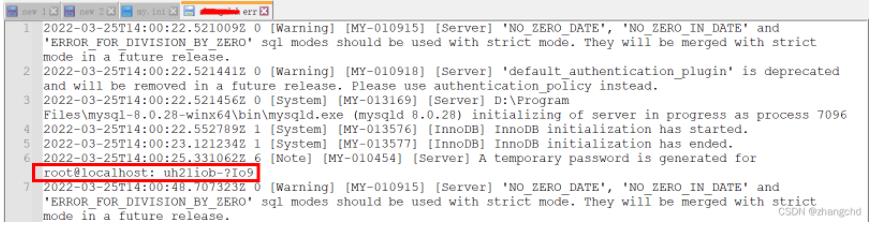
登录成功
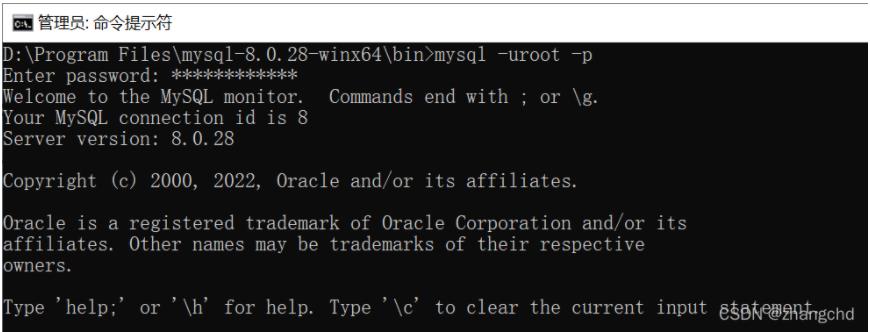
9. 修改初始密码
9.1 进入数据库
9.2 显示数据库
9.3 选择数据库
9.4 修改密码
9.5 刷新MySQL的系统权限相关表
9.6 退出
本地命令操作数据库,不想每次都进入mysql的bin目录的话,可复制该目录在环境变量Path中新建,例如:C:\Program Files\mysql\bin
结束!
本文为大家分享了Windows免安装MySQL8.0.28版本图文教程,供大家参考,具体内容如下
1. MySQL官网地址
2. 进入官网选择下载
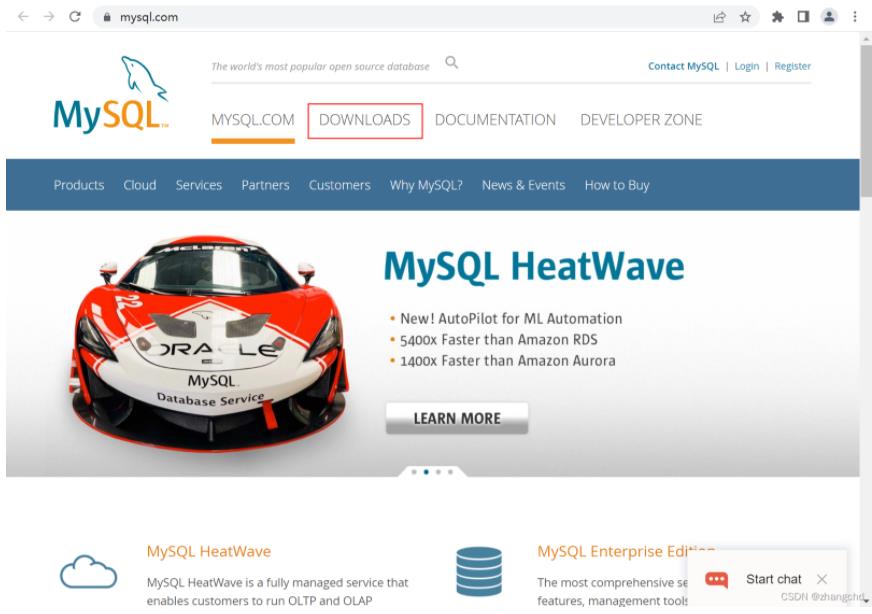
2.1 滑到底部选择 MySQL Community (GPL) Downloads »

2.2 选择MySQL Community Server

2.3 选择免安装版本下载

2.4 选择直接下载

3. 解压文件至指定文件夹
注意解压后文件应于下图一致不要手动新建data文件夹否则会报错
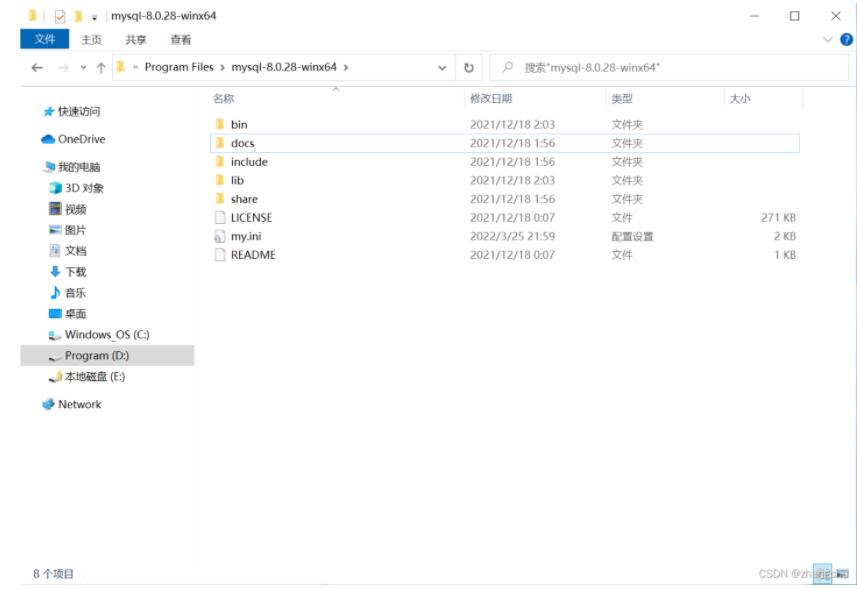
4. 新建MySQL配置文件
# 设置mysql客户端默认字符集
default-character-set=utf8
[mysqld]
# 设置3306端口
port=3306
# 服务实例的唯一标识
# server_id = MySQL
# 设置mysql的安装目录
basedir=D:\\Program Files\\mysql-8.0.28-winx64
# 设置 mysql数据库的数据的存放目录,MySQL 8+ 不需要以下配置,系统自己生成即可,否则有可能报错
# datadir=D:\\Program Files\\mysql-8.0.28-winx64\\data
# 允许最大连接数
max_connections=20
# 允许连接失败的次数。这是为了防止有人从该主机试图攻击数据库系统
max_connect_errors=10
# 服务端使用的字符集默认为utf8mb4
character_set_server=utf8mb4
# 创建新表时将使用的默认存储引擎
default-storage-engine=INNODB
# 默认使用“mysql_native_password”插件认证
default_authentication_plugin=mysql_native_password
# Remove leading # to set options mainly useful for reporting servers.
# The server defaults are faster for transactions and fast SELECTs.
# Adjust sizes as needed, experiment to find the optimal values.
join_buffer_size = 128M
sort_buffer_size = 2M
read_rnd_buffer_size = 2M
sql_mode=NO_ENGINE_SUBSTITUTION,STRICT_TRANS_TABLES
[mysql]
# 设置mysql客户端默认字符集
default-character-set=utf8mb4
[client]
# 设置mysql客户端连接服务端时默认使用的端口
port=3306
default-character-set=utf8mb4
5. 初始化MySQL,切换到MySQL的bin目录
5.1 可能遇到的问题
解决办法:使用管理员身份运行cmd。
6. 初始化成功后会自动生成data文件夹,如图
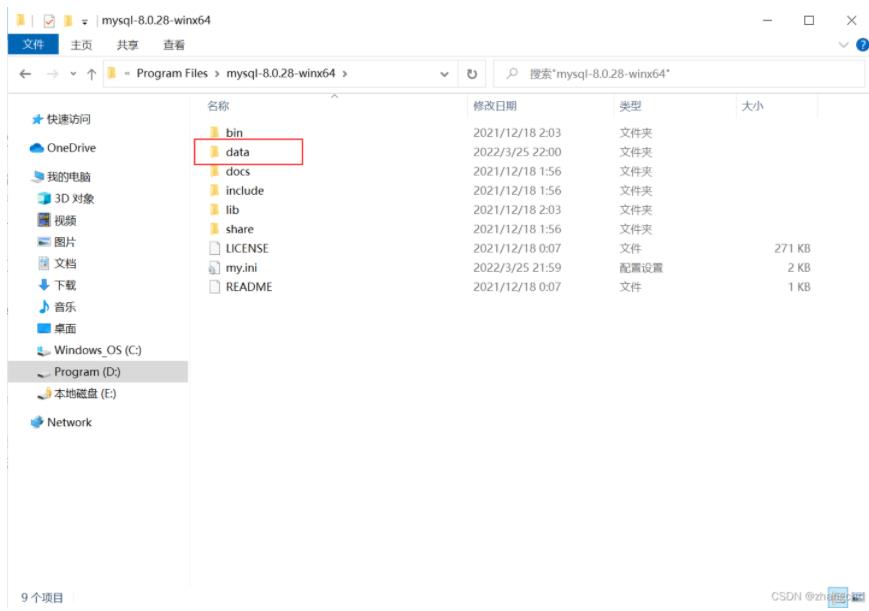
7. 注册MySQL服务
附:
mysqld –remove MySQL # 移除服务
net start MySQL # 启动MySQL服务
net stop MySQL # 停止MySQL服务
7.1 启动服务

8. 登录MySQL
若未使用默认端口可通过 -P端口号 来指定
mysql -uroot -P3386 -p
8.1 初始密码在data文件夹下.err文件中
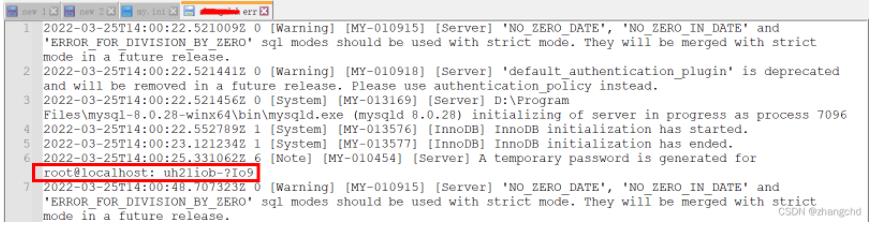
登录成功
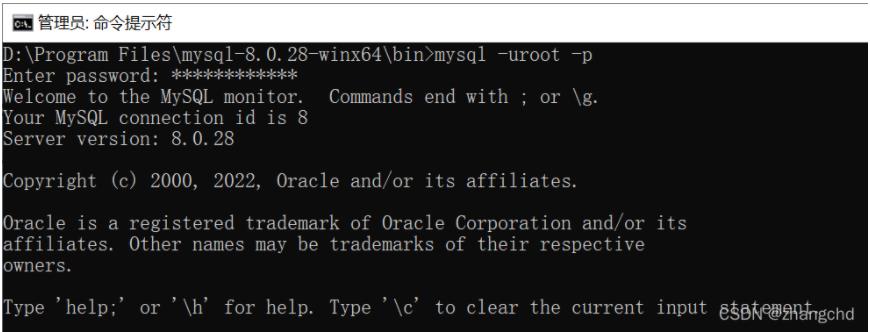
9. 修改初始密码
9.1 进入数据库
9.2 显示数据库
9.3 选择数据库
9.4 修改密码
9.5 刷新MySQL的系统权限相关表
9.6 退出
本地命令操作数据库,不想每次都进入mysql的bin目录的话,可复制该目录在环境变量Path中新建,例如:C:\Program Files\mysql\bin
结束!
以上就是本文的全部内容,希望对大家的学习有所帮助,也希望大家多多支持。

