SQL Server使用脚本实现自动备份的方法及实战
因服务器安装的SQL Server版本不支持自动定时备份,需自行实现,大概思路为:
- 创建备份数据库的脚本
- 创建批处理脚本执行步骤一中的脚本
- 创建Windows定时任务执行步骤二中的脚本
1. 创建SQL脚本
新建db_backup.sql文件,填入以下内容。
— 定义需要备份的数据库
DECLARE @backupDatabase VARCHAR(20) = ‘DB_NAME’
— 定义数据库备份文件存放的基础路径
DECLARE @backupBasePath VARCHAR(MAX) = ‘D:/DB_NAME/’
— 定义备份文件名,文件名格式:<DB>_backup_<yyyyMMdd>_<HH:mm:ss.SSS>.bak
DECLARE @backupFileName VARCHAR(50) = NULL
— 获取当前时间戳
DECLARE @backupTime DATETIME = CURRENT_TIMESTAMP
— 处理备份文件名称
SET @backupFileName = @backupDatabase + ‘_backup_’ + CONVERT(VARCHAR(25), @backupTime, 112) + ‘_’ + REPLACE(CONVERT(VARCHAR(25), CURRENT_TIMESTAMP, 114), ‘:’, ”) + ‘.bak’
— 处理完整的备份文件路径
SET @backupBasePath = @backupBasePath + @backupFileName
— 执行备份
BACKUP DATABASE @backupDatabase TO DISK = @backupBasePath
脚本内容比较简单,这里就不展开说了。详情可查看:BACKUP (Transact-SQL)。
到这里已经可以使用脚本对数据库进行备份,但仍需手动执行脚本,无法实现自动定时备份的需求。
2. 创建批处理脚本
新建db_backup.bat文件,填入以下内容。
sqlcmd -S localhost -U sa -P 123 -i ./db_backup.sql -o ./db_backup.log
以下为使用到的各个选项的解释:
sqlcmd -S <数据库连接地址> -U <数据库登录名> -P <数据库密码> -i <要执行的脚本文件> -o <执行日志文件>
更多选项请执行sqlcmd -?查看或者查看:sqlcmd 实用工具。
双击执行批处理文件,如果没有报错且正常输出日志文件,则说明批处理脚本创建成功。
3. 创建Windows任务计划
使用win+r快捷键打开运行对话框,输入taskschd.msc打开任务计划程序对话框,点击创建任务,依次进行以下步骤:
- 输入任务名称
- 如果是服务器环境,安全选项中务必选择不管用户是否登录都要运行
- 新建触发器
- 设置触发器为按预定计划执行一次
- 在触发器高级设置中选择重复任务间隔根据需要设置,持续时间设置为无限期。这样配置的结果就是在触发后,无限期地每隔xx时间段重复一次
- 新建操作
- 选择刚才新建的批处理脚本
- 检查批处理脚本中是否包含有关目录结构的语句,比如需要读写某个位置的文件。如果有且是Windows Server 2012及以后的操作系统,就需要配置起始位置,起始位置设置为批处理的目录即可。

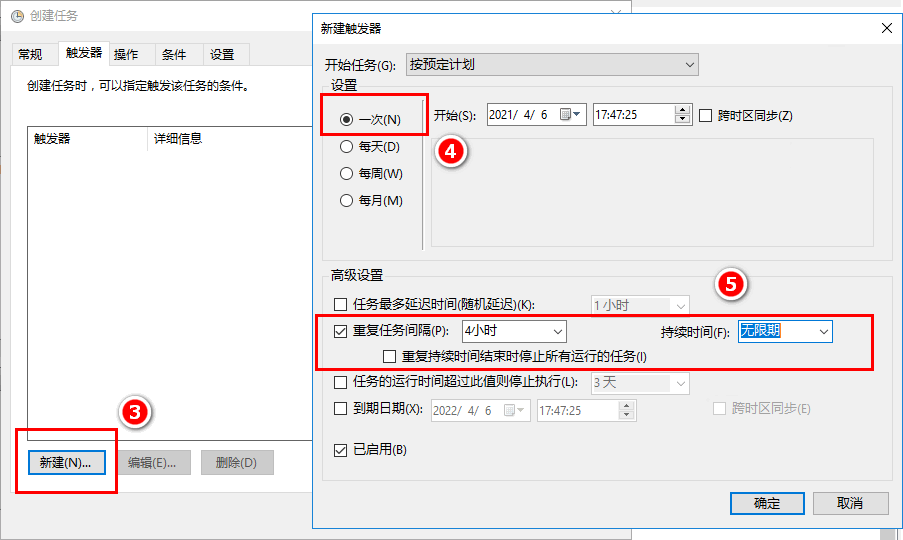
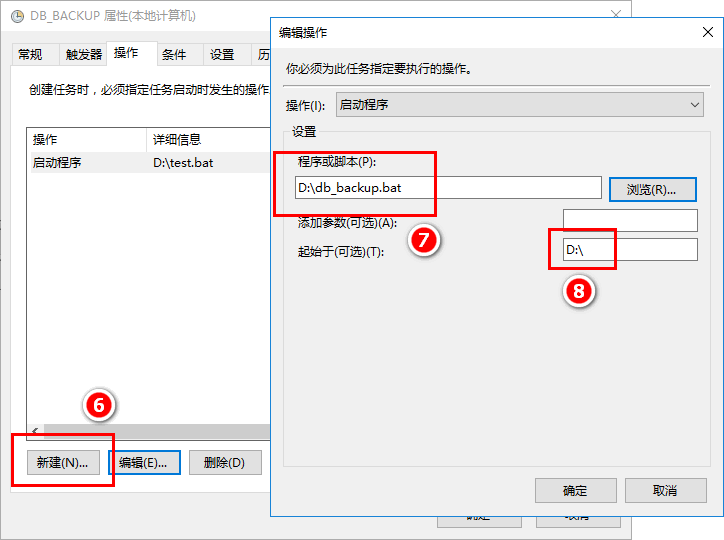
完成以上步骤后即创建任务成功,然后选中新创建的任务,点击右键选择运行,可测试任务是否可正常执行。
到此这篇关于SQL Server使用脚本实现自动备份的方法及实战的文章就介绍到这了,更多相关sqlserver自动备份内容请搜索以前的文章或继续浏览下面的相关文章希望大家以后多多支持!

