Windows系统下安装MongoDB与Robomongo环境详解
前言
先到MongoDB官网下载安装包:https://www.mongodb.com/download-center我是win7 64位环境,下载默认的那个即可。
在Robomongo官网下载安装包:https://robomongo.org/download
全都是免费的。
安装mongodb:
根据你的系统下载 32 位或 64 位的 .msi 文件,下载后双击该文件,按操作提示安装即可。
安装过程中,你可以通过点击 “Custom(自定义)” 按钮来设置你的安装目录。

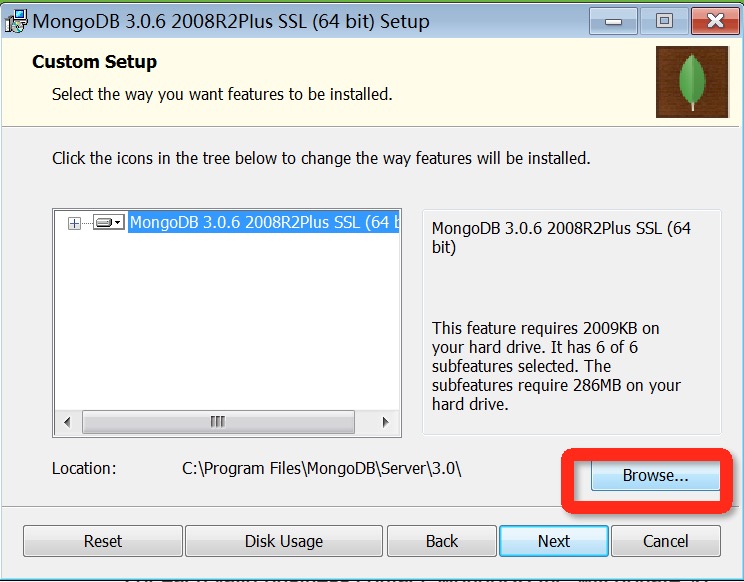
创建数据目录
MongoDB将数据目录存储在 db 目录下。但是这个数据目录不会主动创建,我们在安装完成后需要手动创建它。
命令行下运行 MongoDB 服务器
为了从命令提示符下运行MongoDB服务器,你必须从MongoDB目录的bin目录中执行mongod.exe文件。
mongod.exe –dbpath c:\data\db
如果执行成功,会输出如下信息:
2015-09-25T15:54:09.212+0800 I CONTROL Hotfix KB2731284 or later update is not
installed, will zero-out data files
2015-09-25T15:54:09.229+0800 I JOURNAL [initandlisten] journal dir=c:\data\db\j
ournal
2015-09-25T15:54:09.237+0800 I JOURNAL [initandlisten] recover : no journal fil
es present, no recovery needed
2015-09-25T15:54:09.290+0800 I JOURNAL [durability] Durability thread started
2015-09-25T15:54:09.294+0800 I CONTROL [initandlisten] MongoDB starting : pid=2
488 port=27017 dbpath=c:\data\db 64-bit host=WIN-1VONBJOCE88
2015-09-25T15:54:09.296+0800 I CONTROL [initandlisten] targetMinOS: Windows 7/W
indows Server 2008 R2
2015-09-25T15:54:09.298+0800 I CONTROL [initandlisten] db version v3.0.6
……
将MongoDB服务器作为Windows服务运行
请注意,你必须有管理权限才能运行下面的命令。执行以下命令将MongoDB服务器作为Windows服务运行:
mongod.exe –bind_ip yourIPadress –logpath “C:\data\dbConf\mongodb.log” –logappend –dbpath “C:\data\db” –port yourPortNumber –serviceName “YourServiceName” –serviceDisplayName “YourServiceName” –install
下表为mongodb启动的参数说明:
| 参数 | 描述 |
|---|---|
| –bind_ip | 绑定服务IP,若绑定127.0.0.1,则只能本机访问,不指定默认本地所有IP |
| –logpath | 定MongoDB日志文件,注意是指定文件不是目录 |
| –logappend | 使用追加的方式写日志 |
| –dbpath | 指定数据库路径 |
| –port | 指定服务端口号,默认端口27017 |
| –serviceName | 指定服务名称 |
| –serviceDisplayName | 指定服务名称,有多个mongodb服务时执行。 |
| –install | 指定作为一个Windows服务安装。 |
安装好后在任务管理器-服务-服务中找到你的ServiceName,开启之,那么就完全安装好了。
Robomongo
Robomongo 是一个基于 Shell 的跨平台开源 MongoDB 可视化管理工具,支持 Windows、Linux 和 Mac,嵌入了 JavaScript 引擎和 MongoDB mongo,只要你会使用 mongo shell,你就会使用 Robomongo,它还提了供语法高亮、自动补全、差别视图等。
下载并安装成功后点击左上角的 Create 创建一个连接,给该连接起个名字如: localhost,使用默认地址(localhost)和端口(27017)即可,点击 Save 保存。
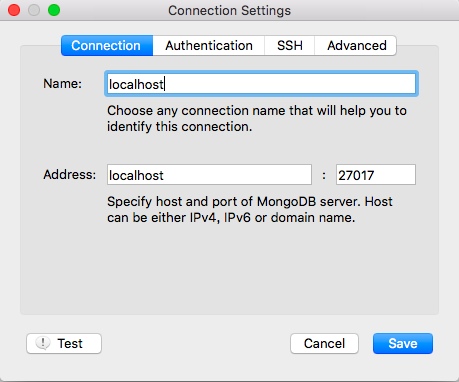
双击 localhost 连接到 MongoDB 并进入交互界面,尝试插入一条数据并查询出来,如下所示:
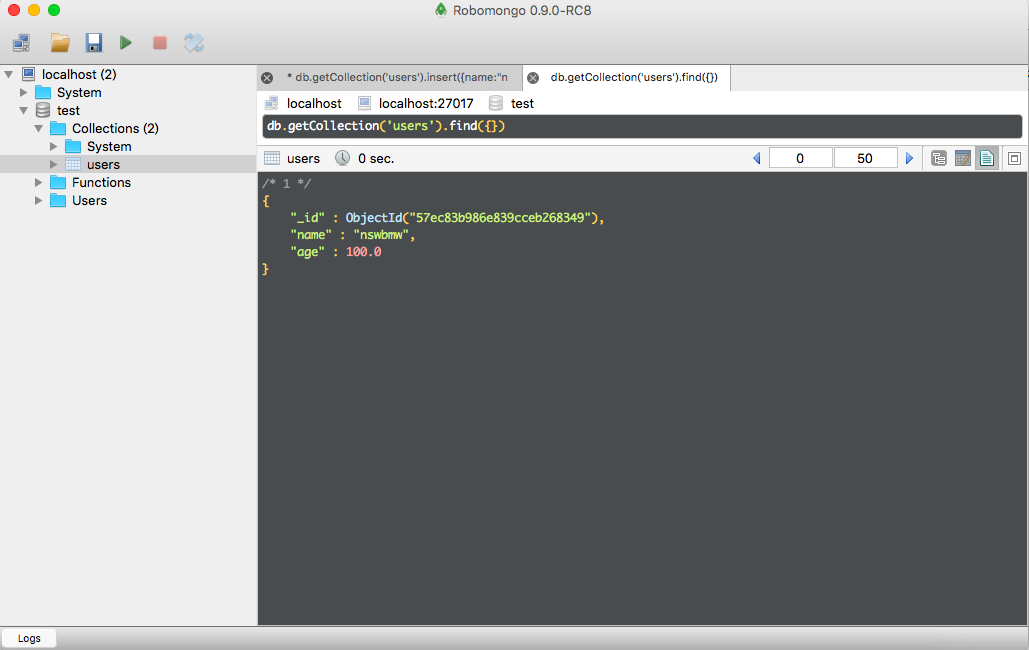
总结
本篇文章到此结束,如果您有相关技术方面疑问可以联系我们技术人员远程解决,感谢大家支持本站!

