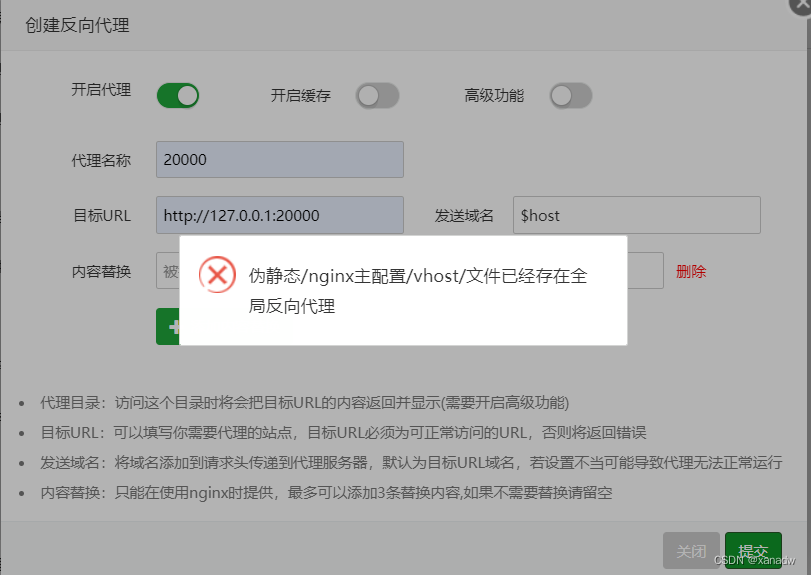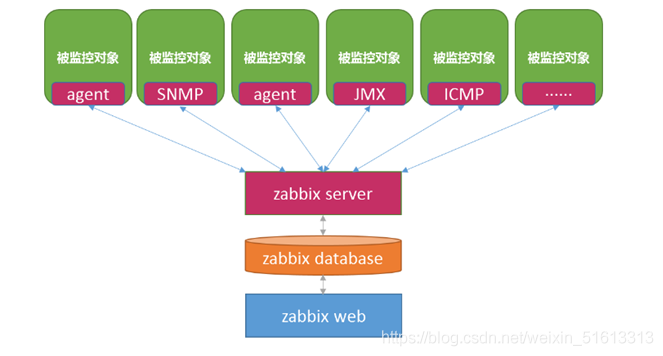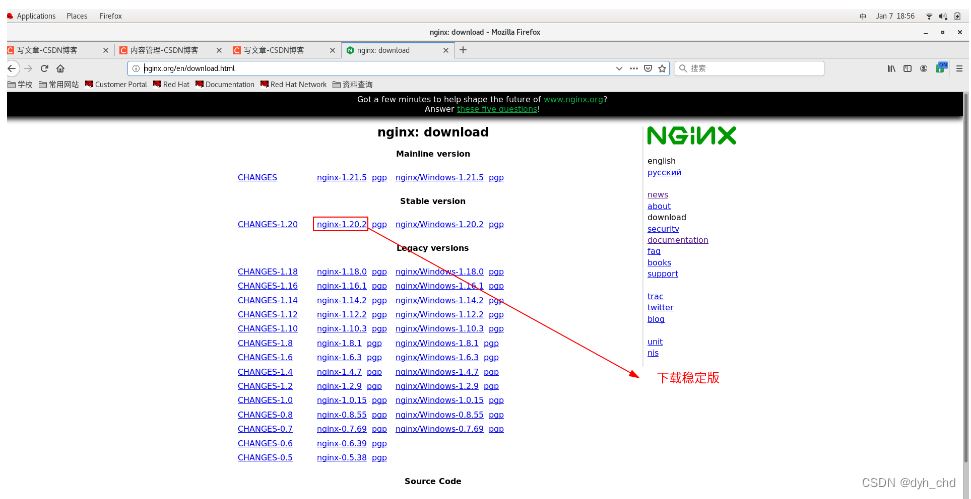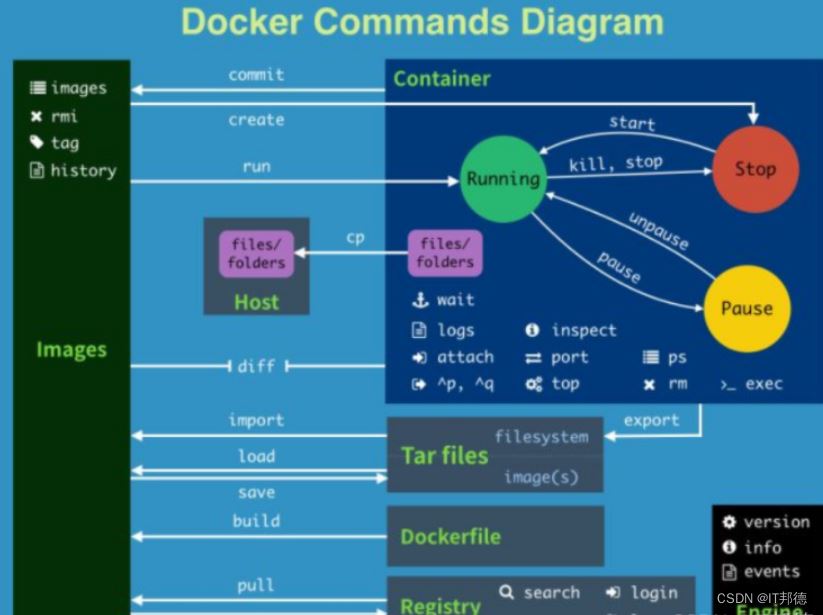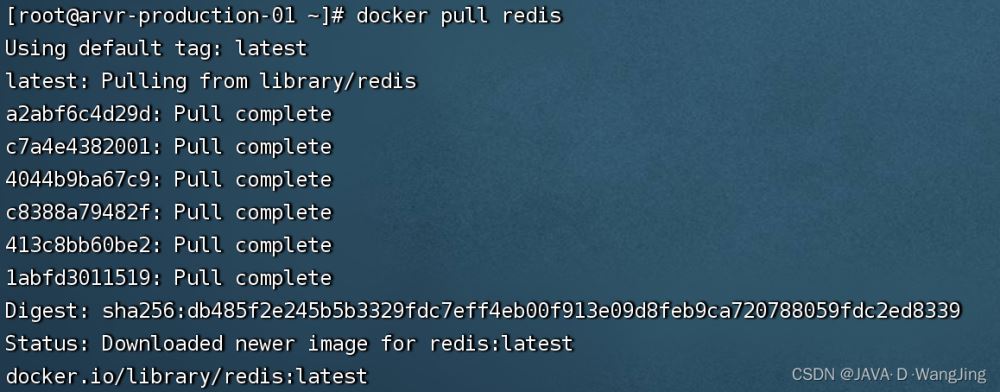How to Restore Databases with 2023 R2: A StepbyStep Guide(使用2023 R2还原数据库的详细指南) (2023 r2还原数据库)
How to Restore Databases with 2023 R2: A Step-by-Step Guide
A database is one of the most important assets of a business. It contns all of the information that is necessary for the day-to-day operations of the organization. However, database corruption or loss can occur due to various reasons like hardware flure, human error, or a malicious attack. In these situations, the ability to restore the database quickly is vital for minimizing the downtime and avoiding any losses.
Microsoft SQL Server is one of the most popular database management systems in the world. It is widely used for managing and organizing data in organizations of all sizes. SQL Server comes with many tools and features that help in database management, including the ability to restore a database. In this article, we will discuss how to restore databases with 2023 R2, a version of Windows Server.
Before proceeding with the restoration process, it is important to have a backup of the database. You can use SQL Server Management Studio to take a backup of the database. The backup file can be stored locally or on a network drive, depending on your requirements.
Step 1: Launch SQL Server Management Studio
The first step is to open SQL Server Management Studio on the server where the database is located. You can find it by searching for “SQL Server Management Studio” in the Start menu.
Step 2: Connect to the Server
Once SQL Server Management Studio is open, you need to connect to the server where the database is located. Enter the server name, username, and password when prompted.
Step 3: Select the Database to Restore
In the Object Explorer, expand the Databases folder and select the database that you want to restore. Right-click on the database and select “Tasks” from the context menu. Then, click on “Restore” and “Database.”
Step 4: Choose the Backup File
In the “Restore Database” dialog box, select “From device” under the “Source” section. Click on the “…” button next to the “File name” field to select the backup file. Then, click on “Add” to add the backup file to the list.
Step 5: Specify the Restore Options
Once the backup file is added, you need to specify the restore options. For example, you can choose to restore the database to a new location, overwrite the existing database, or leave the database in a restoring state.
Under the “Restore options” section, you can select options like “Overwrite the existing database,” “Preserve the replication settings,” or “Close existing connections to the database.” You can also choose the “Options” page to specify other restore settings like “Recovery state,” “Restore options,” and “Restore plan.”
Step 6: Start the Restoration Process
Once you have specified the restore options, click on the “OK” button to start the restoration process. This may take a few minutes or hours, depending on the size of the backup file and the speed of your server.
Step 7: Verify the Restoration
After the restoration process is complete, you need to verify that the database has been restored successfully. In the Object Explorer, refresh the Databases folder and look for the restored database. You can also run some queries to ensure that the data has been recovered successfully.
Conclusion
Restoring a database can be a daunting task, especially when dealing with critical systems and sensitive data. However, with the right tools and techniques, it is possible to recover the database quickly and effectively. In this article, we discussed how to restore databases with 2023 R2, a version of Windows Server. By following the step-by-step guide, you can easily restore your database and minimize the downtime of your business.