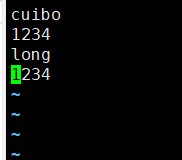VNC连接Linux出现X形——解决办法 (vnc连接linux出现x形)
如果您经常使用 VNC 远程连接到 Linux 系统上,那么您肯定遇到过这样一个情况:当您连接到远程系统时,您看到一个大 X 符号,而不是 Linux 桌面环境。这可能会让您感到困惑和沮丧,但不用担心,这个问题很常见,同时也很容易解决。在本文章中,我们将介绍如何解决 VNC 连接到 Linux 上时出现 X 符号的问题。
问题分析
在开始解决此问题之前,我们需要了解为什么会出现 X 符号。在 Linux 中,X 符号通常表示 X 服务正在运行,但无法连接到正确的显示设备。这可能是因为没有正确设置 Linux 的显示环境,也可能是由于您正在运行 VNC 连接,但没有启用其图形界面。无论是哪种情况,让我们一步步解决问题。
解决方案
解决此问题的解决方案有很多,以下是我们提供的一些常见解决方案:
检查显示环境
确保您的显示环境已正确设置。这意味着您需要检查显示设置中的分辨率和颜色深度,以确保它们与您的物理显示器匹配。您可以使用 xrandr 命令来查看分辨率和颜色深度。
同时,还需要确保您的 Linux 系统已正确配置并启用了 X 服务。要检查当前 Linux 系统是否已启用 X 服务,请运行以下命令:
systemctl status display-manager.service
如果该命令返回 active(正在运行),则表示 X 服务已启用;否则表示需要启用该服务。要启用 X 服务,请运行以下命令:
systemctl enable display-manager.service
启用 VNC 图形界面
如果显示设置已正确配置,但仍然看到 X 符号,则可能是由于您没有启用 VNC 的图形界面。为了启用 VNC 的图形界面,您需要检查 VNC 服务器的配置文件 /etc/vncserver/config 文件。如果在该文件中没有启用图形界面,则需要在文件中添加以下行:
VNCSERVERARGS=”-geometrey 1024×768 -depth 24 -nolisten tcp -localhost”
确保使用您的设置。
重启服务器
在进行上面的更改之后,您应该重启服务器,以便更改生效。要重启服务器,请运行以下命令:
systemctl restart display-manager.service
此时,您应该会看到 Linux 桌面环境,而不是 X 符号。
结论
当您在远程连接到 Linux 系统时,看到一个大 X 符号时,您不必感到沮丧。尝试使用上述解决方案之一,应该可以解决这个问题。记得在尝试更改之前备份您的配置文件,以便出现问题时可以回滚更改。