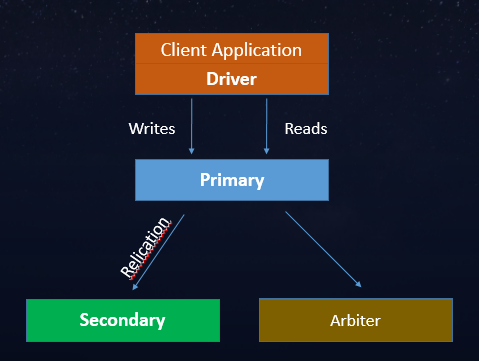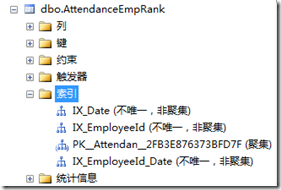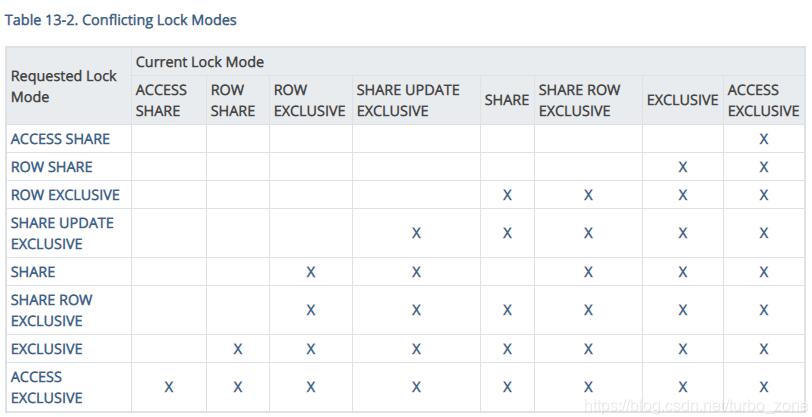Mac如何简单制作Linux启动U盘 (mac制作linux启动u盘)
Linux作为一种自由软件,其具有高度的可定制性、代码透明性、快速性和丰富的命令行接口等特点,吸引了众多开发者和技术爱好者的关注。如果您想一探Linux的奥秘,通过在Mac上制作Linux启动U盘,您可以在不影响Mac原有系统和数据的情况下,体验和学习Linux。下面,让我们一起来看看如何简单制作Linux启动U盘。
1. 下载所需的Linux发行版
在制作Linux启动U盘之前,需要先下载您想要安装的Linux发行版镜像文件,常见的如Ubuntu、CentOS、Debian等。访问官方网站或者国内的镜像站,下载对应版本的ISO文件,一般文件大小在1GB以上,下载完成后存储在本地磁盘的某一目录下。
2. 确认U盘大小并格式化
在制作Linux启动U盘之前,需要先准备足够大小的U盘,一般建议使用8GB以上的U盘容量。在确认了U盘大小后,需要将U盘格式化为FAT32格式,这样能够确保启动时U盘能够被识别并加载。
在Mac上,可以使用“磁盘工具”进行格式化U盘,具体步骤如下:
1、将U盘插入Mac电脑,打开“磁盘工具”应用程序。
2、在“磁盘工具”窗口左侧列表中,选中U盘的名字。
3、然后点击右上角的“抹掉”按钮,弹出一个选项框。
4、在选项框中,选择FAT32格式、分区表为GUID分区图,然后点击“抹掉”。
3. 制作Linux启动U盘
完成了上述准备工作后,下面开始正式制作Linux启动U盘。
方法一:使用命令行制作Linux启动U盘
在Mac上,使用命令行制作Linux启动U盘是一种简单的方法。在终端中输入以下命令:
“`sh
diskutil list #查看U盘的磁盘标识,比如/dev/disk2
diskutil unmountDisk /dev/disk2 #卸载U盘的所有挂载点
sudo dd bs=1m if=~/Downloads/ubuntu-20.04.1-desktop-amd64.iso of=/dev/disk2 conv=sync #将ISO镜像刻录到U盘上
“`
其中,之一行命令用于查看U盘的磁盘标识,第二行命令用于卸载U盘的所有挂载点,第三行命令用于将ISO镜像刻录到U盘上,bs=1m表示块大小为1MB,if表示输入文件,of表示输出文件,conv=sync表示同步输出,确保输出完全。
方法二:使用Graphical User Interface(GUI)制作Linux启动U盘
在Mac上,也可以使用图形界面的工具来制作Linux启动U盘,比如Etcher或者UNetbootin等。这些工具都提供了直观的操作界面以及简单易用的功能,适合Linux新手使用。
Etcher是一款免费、开源的U盘刻录软件,支持Linux、Windows、MacOS等多个操作系统。使用Etcher制作Linux启动U盘的步骤如下:
1、打开Etcher应用程序,然后选择Linux ISO文件。
2、将U盘插入Mac电脑,并选择U盘。
3、点击“Flash!”开始制作Linux启动U盘。
制作过程可能需要一些时间,请耐心等待。同时,切记在刻录过程中不要强制拔出U盘,否则可能导致U盘数据丢失。
4. 测试Linux启动U盘
制作完成Linux启动U盘后,需要进行测试以确保其能够被正常识别和启动。在启动Mac电脑的同时按住Option键,然后选择U盘。如果一切正常,系统会从U盘启动,并进入Linux的安装和使用界面。
通过以上步骤,您可以在Mac上快速简单地制作Linux启动U盘,并体验和学习Linux的魅力。Linux不仅是一种技术,更是一种态度,希望您在使用Linux的过程中不断探索、学习和创新。