基础知识讲解:关于自建FTP和SFTP服务器过程详细介绍
FTP、SFTP作为文件传输协议,使用广泛。为进行相关的功能开发,往往需要在自己的电脑或者虚拟机中搭建FTP、SFTP服务器,然后进行相应的开发。本文用于手把手教你搭建FTP服务器。
运行环境和软件:
FTP服务器环境:虚拟机上安装的WIN7 专业版,32位64位皆可,我这里是64位
虚拟机网络设置:注意一定要设置为桥接模式,否则IP地址和和实体机可能会通信异常。
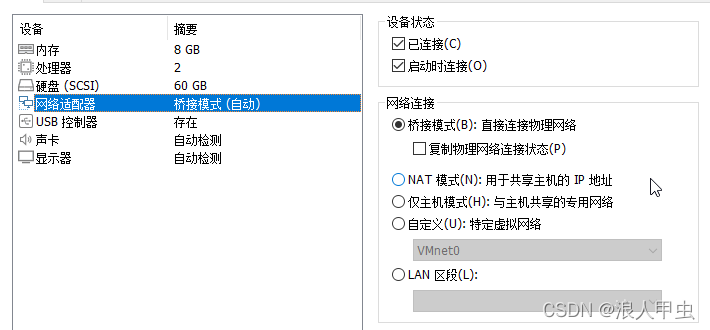
**FTP客户端软件:**开源免费的FileZilla-3.56.0 32位64位皆可,下载地址请自行百度。
建议直接下载绿色版,下载解压即可使用。
**FTP服务端软件:**Core FTP Server 32位和64位皆可,符合自己操作系统即可
搜索引擎搜索关键字“ Core FTP ”
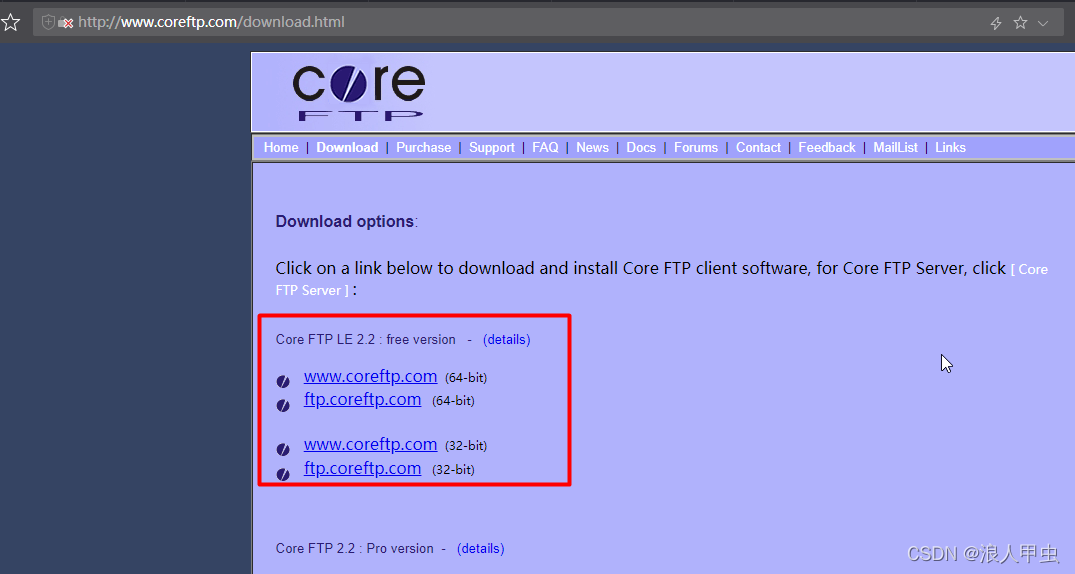
测试方法:
FTP客户端和FTP服务器均在虚拟机内进行。
如果出现虚拟机能连接,而实体机无法连接的情况,那么有两种可能:
1、虚拟机使用NAT网络模式,修改为 桥接即可
2、虚拟机侧防火墙阻止,需要建立端口21、22的出站和入站例外规则。
Core FTP Server的安装,使用缺省即可,安装完成后右键—以管理员身份运行
Core FTP Server 支持:
1、单独建立FTP服务器;
2、单独建立SFTP服务器;
3、同时建立FTP和SFTP服务器
下面是配置方法:
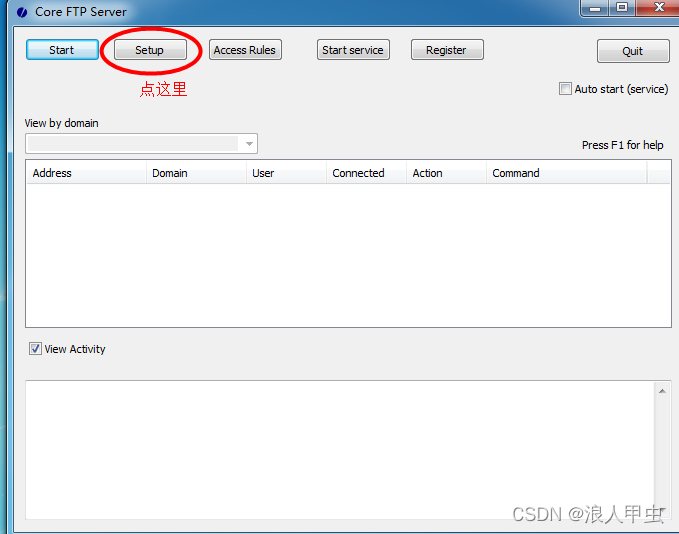
然后新建方案:

基本信息的设置如下样例:
IP地址设置为安装了服务软件的IP地址,本例中,安装于虚拟机,其IP为192.168.3.104
支持的服务类型设置:
1、如果只想建立FTP,不建立SFTP,那么下面四个选项都不要勾选
2、如果只想建立SFTP,不建立FTP,那么将DisableFTP勾选即可
3、如果想同时建立FTP和SFTP,那么只勾选 SSH/SFTP

基本设置完成后有一项关键设置,这一项如果不设置,将导致出现SFTP可用,而FTP不可用的情况:
还是刚才的设置页面:
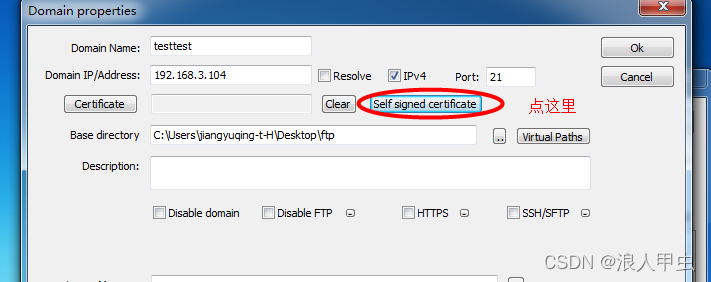
需要在这里设置个密码,其他的都不用管
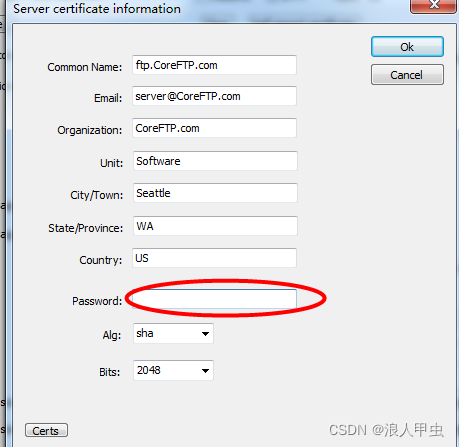
设置完密码后这里变成了这样:、
全部的设置如下
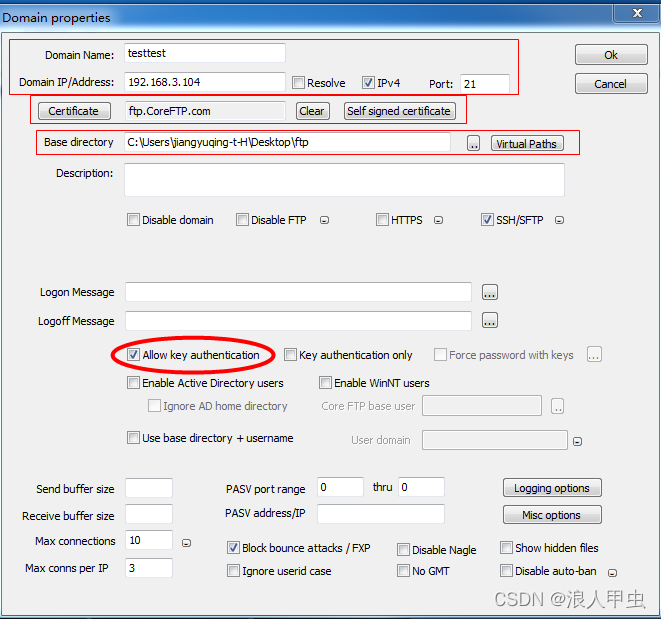
如果仅仅使用SFTP,这不就完成了,但是如果要启用FTP,还需要更改FTP的详细设置项目才行,缺省的选项建立的FTP服务器,无法连接。
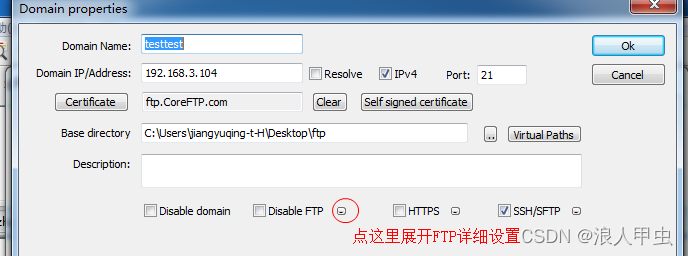
FTP详细设置中的内容如下:我使用了如下配置:
注意下面的编码设置,建议设置位UTF-8,否则的话,FTP目录中包含中文目录,将导致FTP获取目录时出现乱码问题。

然后点右上角的OK,服务器设置完毕,开始添加用户:
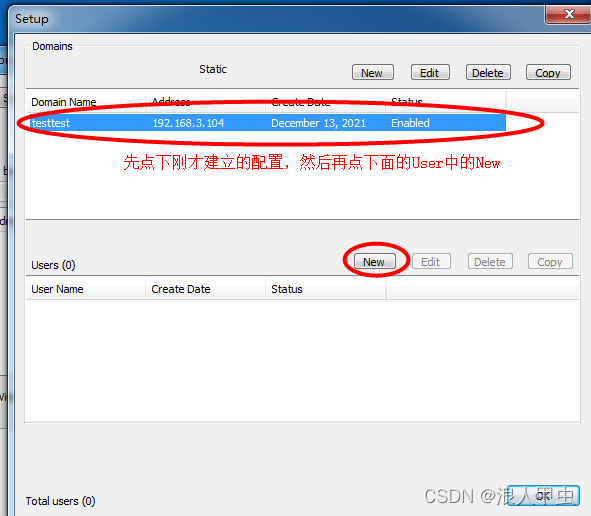
用户设置中必选的几项:
账号、密码、登录服务器后的目录

全部的设置完成保存后到了如下界面,点击start,即可启动服务器
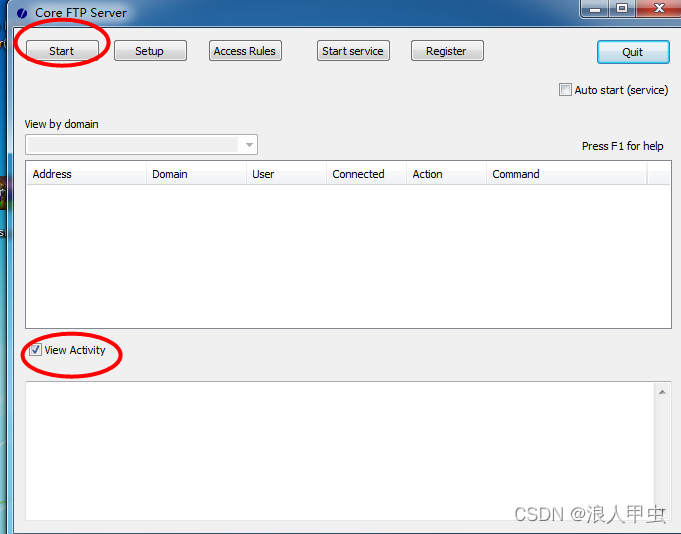
启动成功后显示下面的消息框提示如下消息:
这里是同时建立了FTP和SFTP
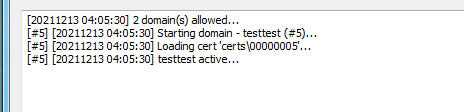
接下来使用FTP客户端进行测试:
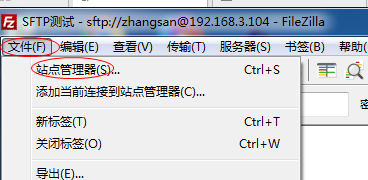
FTP,连接设置如下:
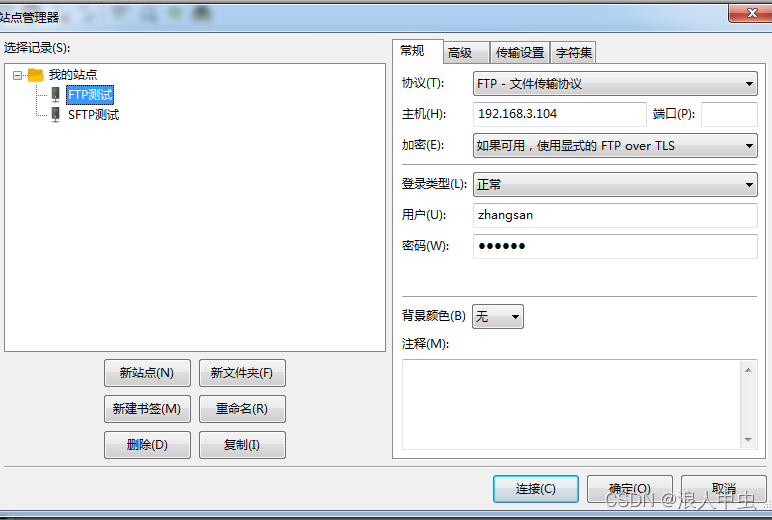
SFTP的连接设置如下
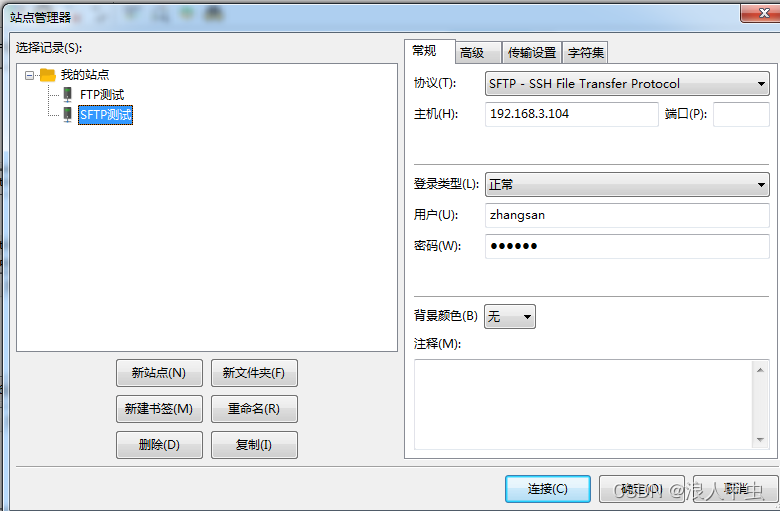
FTP连接成功:
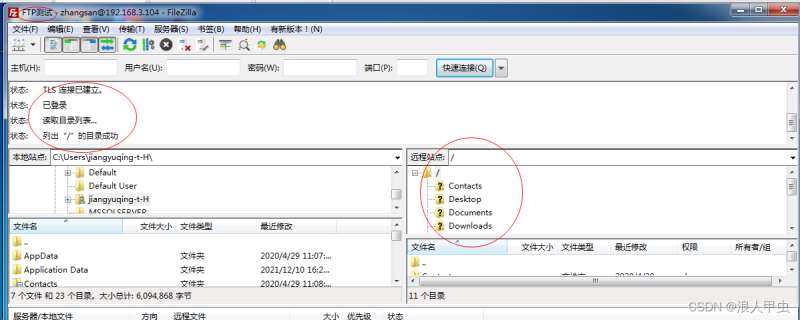
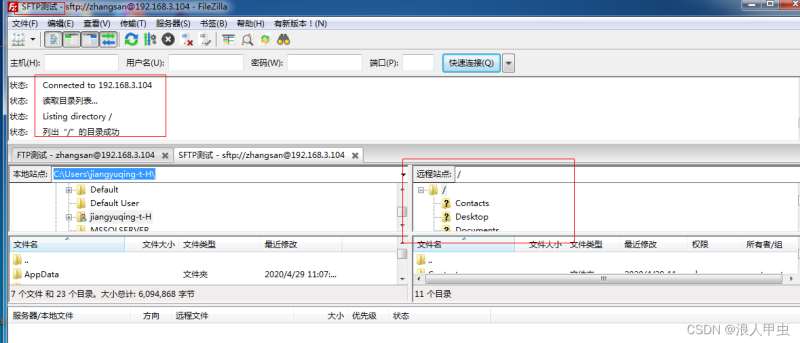
这样,一个同时支持FTP、SFTP的服务器建立成功,虚拟机由于和实体机是桥接,那么只要接入局域网的其他电脑就可以直接访问虚拟机的FTP了。
服务器侧的消息通知如下:
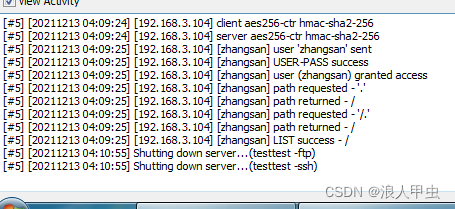
如果设置不对了,还可以随时进行配置数据的修改,修改完成后stop然后重启下即可。

