Windows7下Linux双操作系统安装图文教程
最近正在学习Linux系统的常用操作命令,于是心血来潮,想自己安装一个Linux系统实践一下,在网上找了半天资料,终于在自己的电脑上成功安装了,实现了Windows+Linux双系统,将自己的安装过程记录了下来。这里安装的是Ubuntu-1604.3操作系统,下载地址
下载完成后是一个.iso的镜像文件,需要刻录到光盘上或者制成U盘启动,U盘有2G小大就足够用了,制成后大约占据1.5G的空间。百度搜索UltraISO下载安装,打开后点击文件→打开,选择下载的镜像文件打开
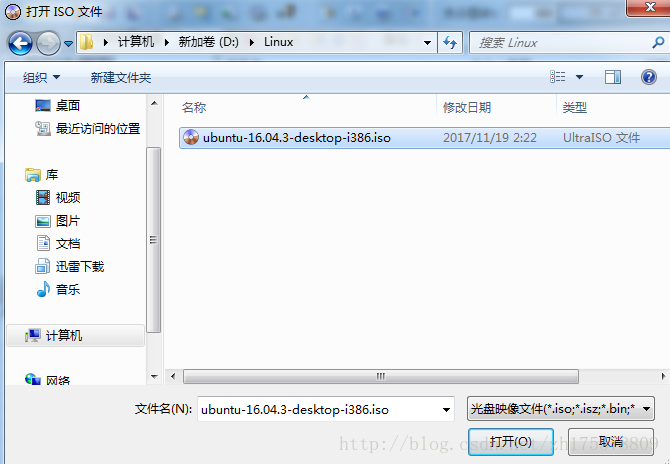
然后选择菜单栏的启动→写入硬盘映像,硬盘驱动器选择U盘设备,写入方式选择USB-HDD+,这里一定不要选错了,点击写入后开始将镜像数据文件写入到U盘中
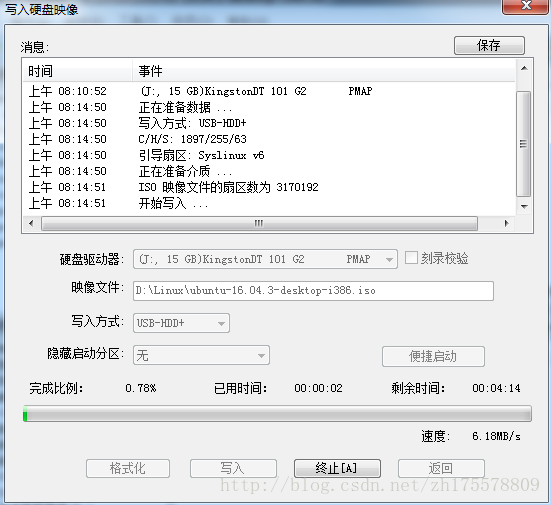
刻录完成后如图所示:
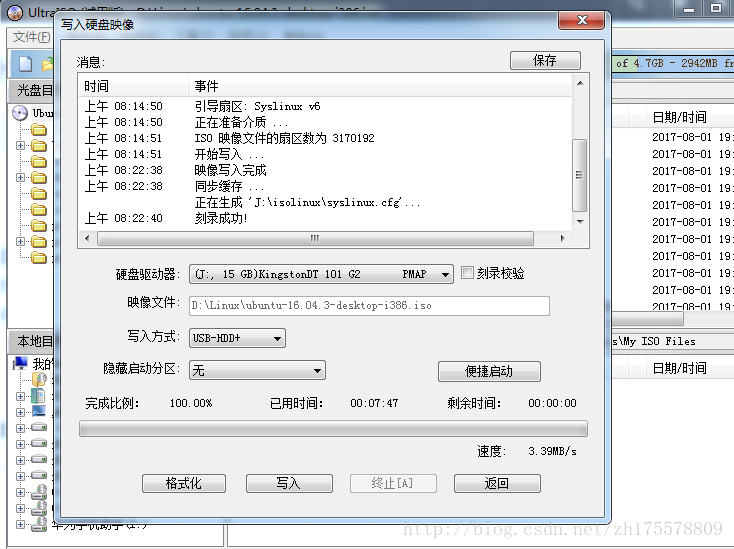
计算机中的U盘存储设备名称变为了Ubuntu 16.0
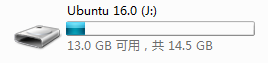
要实现Windows7+Linux双系统,首先要对磁盘进行分区,说白了就是将电脑的磁盘空间腾出来一部分给Linux系统使用,比如电脑硬盘为500G,Windows系统使用450G,还有50G用来安装Linux系统
磁盘分区的步骤如下:
右键我的电脑,选择管理,在窗口中选择磁盘管理,这里显示的是系统的所有分区,选择一个空闲容量较大的磁盘,在磁盘上点击右键,选择“压缩卷”
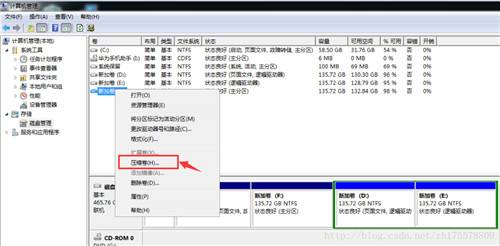
选择为Linux系统分配的空间大小,分配多大可以自行根据需求设置,如果不需要处理很多程序和数据的话一般20-30G就够用了,这里为Linux分配了50G的容量
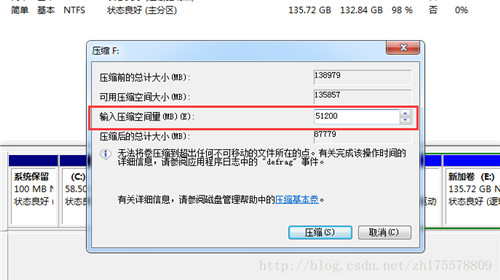
设置空间大小后点击压缩,压缩完成后会在分区中多出一个未分配的空间,这就是从磁盘中压缩出来,供Linux系统安装时使用的
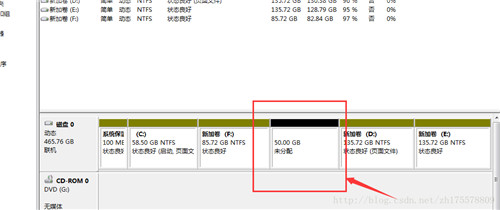
为Linux系统分配好空间后,重启电脑,电脑启动时按F12,选择使用U盘启动
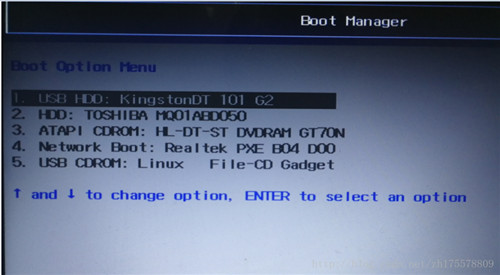
选择U盘启动后会进入Ubuntu系统安装界面,在左侧选择中文,点击安装Ubuntu
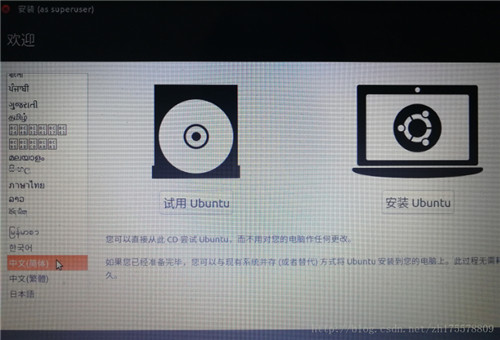
接下来会选择是否要连接wifi,可以选择连接,也可以不连接,连接后可以选择安装第三方软件及更新,如果不连接,可以在系统安装完成后进入系统安装更新
点击继续,进入安装类型选择,这里要选择其他选项,这样我们可以自己进行分区
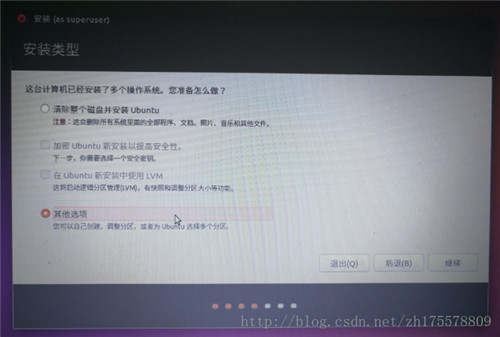
接下来进入分区设置
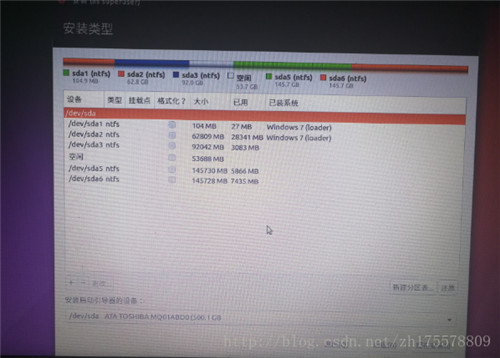
选择空闲分区,就是为Linux系统分配的50G空间,点击“+”,为Ubuntu进行分区。在Linux系统中每一个硬盘最多有16个分区,这里只新建几个最常用的目录
swap:交换空间,大小一般为物理内存的大小或者物理内存的两倍
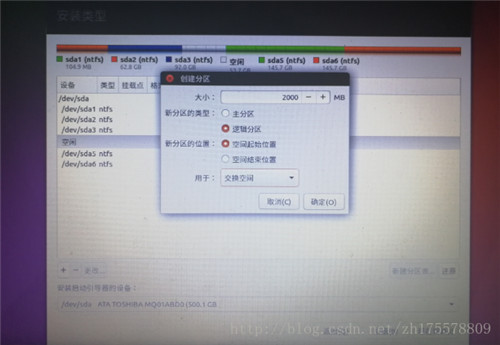
/boot: Linux的内核及引导系统程序所需要的文件,一般设置为200M
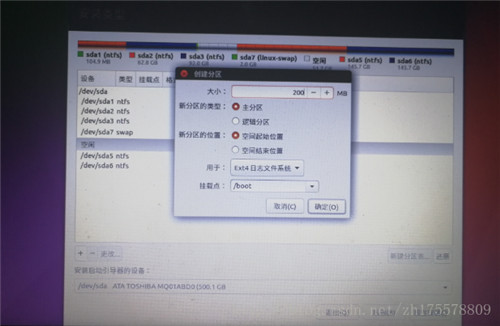
/tmp:系统的临时文件,系统重启时不会保存
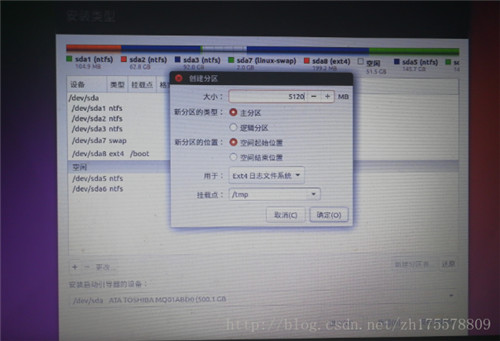
/:根目录,10G-20G
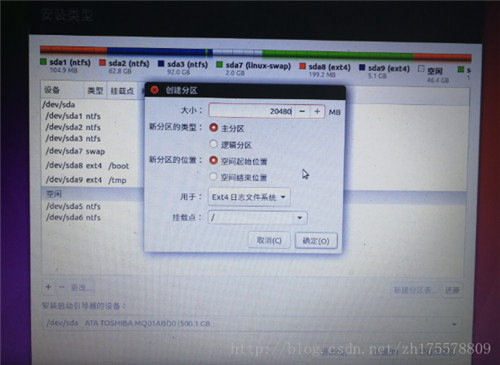
/home:用户工作目录,用来保存文件,将剩余空间都分配
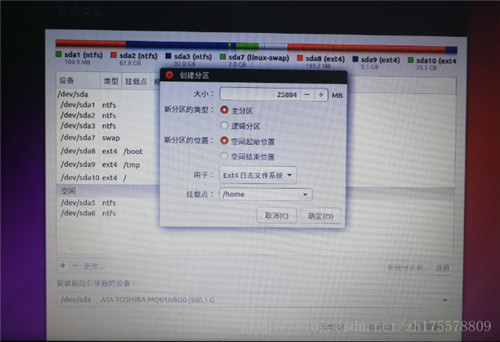
分区完成后,点击现在安装,会提示分区已被改写,点击继续,设置所在地方,继续下一步
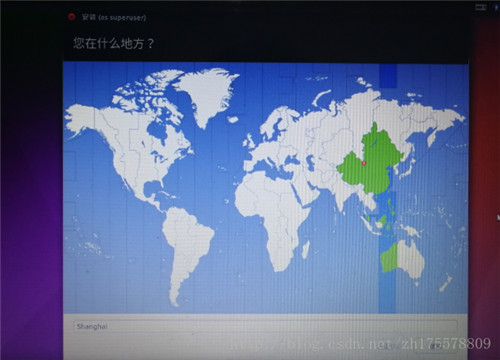
键盘布局界面,继续
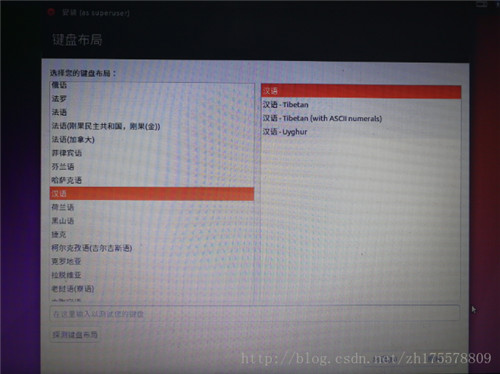
用户名和密码设置,设置姓名、计算机名、用户名和密码,点击继续后进入系统安装
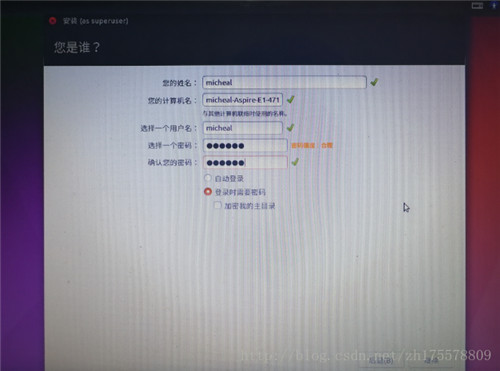
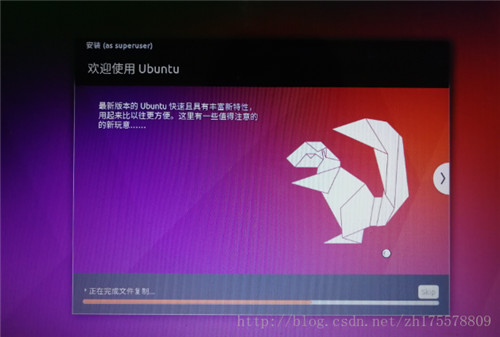
等待安装完成后会提示重启

重启后就可以选择进入Windows7还是Ubuntu操作系统

进入Ubuntu系统后会进入登录界面,用户名和密码就是刚才设置的用户名和密码,输入密码就可以进入Ubuntu系统

本篇文章到此结束,如果您有相关技术方面疑问可以联系我们技术人员远程解决,感谢大家支持本站!

