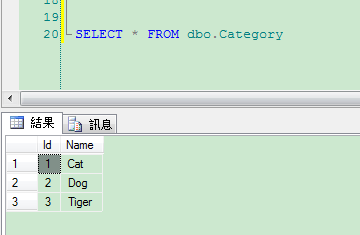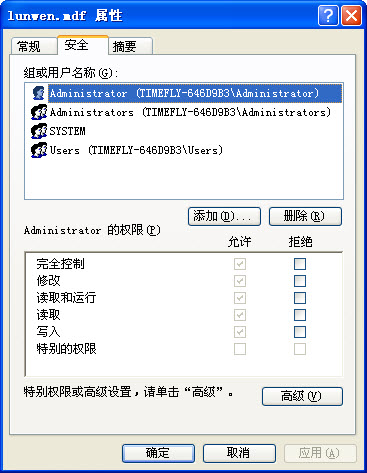Win7系统如何启用FTP服务器配置? (win7启用ftp服务器配置)
近年来,随着互联网的快速发展,越来越多的用户选择搭建FTP服务器来管理和共享文件。Win7系统自带的FTP服务器配置简单易用,成为许多用户的选择。那么,Win7系统如何启用FTP服务器配置呢?本文将为大家详细介绍。
一、开启IIS
Win7系统中,要想启用FTP服务器配置,首先需要开启IIS(Internet Information Services)。IIS是Microsoft公司开发的Web服务器软件,用于提供Web服务,支持访问网站、FTP服务器及其他Web应用程序。以下是开启IIS的步骤:
1. 方法一:
打开控制面板,选择“程序”,点击“打开或关闭Windows功能”。
2. 在弹出的窗口中找到“Internet信息服务”,展开。
3. 找到“FTP服务器”和“Web管理工具”,勾选并确定。
4. 等待系统自动安装相关组件,安装完成后,IIS就已经成功开启了。
5. 方法二:
按下“Win+R”,打开“运行”,输入“appwiz.cpl”,按下回车键。
6. 在“程序和功能”界面上,点击“Windows功能打开或关闭”。
7. 在弹出的窗口中找到“Internet信息服务”,勾选并确定。
8. 等待系统自动安装相关组件,安装完成后,IIS也同样被成功开启了。
二、启用FTP服务器
在IIS中启用FTP服务器非常简单,管理员只需要根据下面的步骤,即可将FTP服务器配置成功。
1. 打开IIS Manager(IIS管理器)。
2. 在左侧的“连接”中,展开计算机名,再展开“网站”,选择“FTP站点”。
3. 点击右侧的“添加FTP站点”按钮。
4. 依次输入自定义FTP站点名称、FTP站点的物理路径、FTP用户的用户名和密码等信息。
5. 在“FTP站点的“IP地址和端口”的选择中,可以直接选择“所有未分配的”或者遵循你自己的需求进行选择。
6. 随后点击“下一步”。
7. 在“FTP站点的“访问方式”的选择中,管理员可以选择Anonymous(匿名用户)、Basic Authentication(基本身份验证)或者Windows Authentication(Windows身份验证)的方式,这里以Windows身份验证为例。
8. 在“授权规则”的选择中,管理员可以选择“所有用户都允许”或者“指定用户允许”。
9. 跳转至最后一步,点击“完成”即可完成FTP服务器配置。
三、测试FTP服务器
在FTP服务器配置完成后,为了验证FTP服务器是否生效,我们需要进行测试。以下是测试的步骤:
1. 在本地计算机上打开文件资源管理器,输入“FTP://localhost/”并按下回车键,此时系统会弹出一个提示框要求输入用户名和密码。
2. 输入刚才在FTP服务器配置时所创建的用户名和密码,系统会提示成功连接FTP服务器。
3. 管理员可以将本地计算机中的文件拷贝至FTP服务器上,也可以将FTP服务器上的文件下载到本地计算机上,以此验证FTP服务器是否生效。
四、
Win7系统自带的FTP服务器配置相信已经得到了越来越多用户的喜爱,通过简单的配置步骤,即可完成FTP服务器的搭建和配置。本文简单介绍了Win7系统如何启用FTP服务器配置的方法,希望能为管理员在FTP服务器的使用中提供一些帮助。