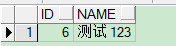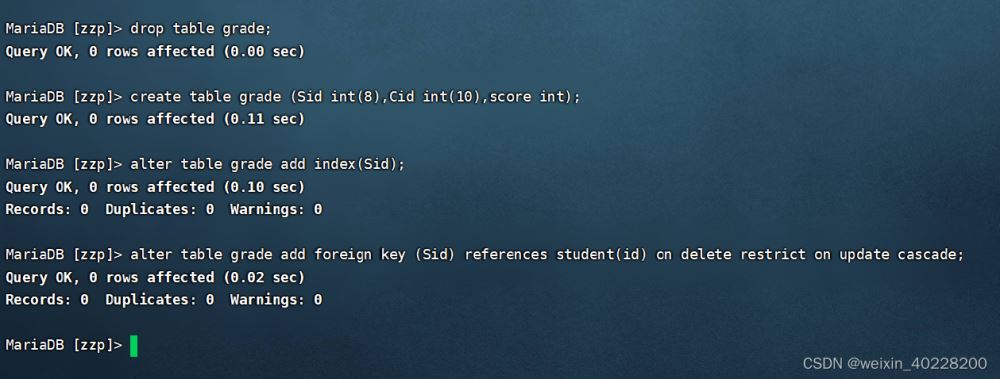快速了解MVC查看服务器图片路径的方法 (mvc查看服务器图片路径)
在MVC(Model-View-Controller)模式中,视图(View)是负责呈现用户界面的组件,而控制器(Controller)则负责处理用户的请求并与模型(Model)交互。其中涉及到了在网页中引用的各种资源,比如图片、CSS、等等。由于MVC的分层架构,视图和控制器位于不同的文件夹中,因此在视图中引用资源时需要指定资源的路径。本文将介绍如何在MVC中快速查看服务器图片路径的方法。
1. 在视图中直接查看路径
在MVC中,视图通常存放在 Views 文件夹中,而图片通常存放在 Content 文件夹中。因此,如果要查看服务器图片路径,可以在视图中直接查看路径。比如,在 View 文件夹下的 Home 文件夹中有一个 Index.cshtml 文件,如果要查看图片路径,可以在 Index.cshtml 中添加以下代码:
“`

“`
其中,“~”表示项目根目录,因此“~/Content/Images/myimage.png”表示在 Content 文件夹下的 Images 文件夹中的 myimage.png 图片。这里需要注意的是,要正确指定路径,需要确保 Content 文件夹中存在 Images 文件夹,并且该文件夹中包含名为 myimage.png 的图片。
2. 使用调试工具查看路径
如果在视图中直接查看路径不太方便,还可以使用调试工具来查看路径。在 Visual Studio 中,可以通过启动调试模式来打开调试工具。启动调试模式有两种方式:一种是按下 F5 或点击“调试”菜单中的“启动调试”选项,另一种是在“解决方案资源管理器”中选择项目名称,右键单击选择“属性”,在“属性页”中选择“Web”选项卡,在“启动操作”中选择“从 IIS Express 启动”,然后单击“创建虚拟目录”按钮即可启动调试模式。
启动调试模式后,可以在浏览器中看到项目主页,此时可以通过浏览器的“开发者工具”来查看图片路径。在 Google Chrome 中,可以按下 F12 或右键单击页面中的任何元素,选择“检查”选项来打开“开发者工具”窗口,在该窗口中可以点击“Elements”选项卡来查看页面中所有元素的 HTML 代码,其中就包括了图片路径。
3. 在控制器中查看路径
还可以在控制器中查看语义化的图片路径。在 MVC 中,控制器负责与模型交互,并根据用户发出的请求来提供相应的视图。因此,控制器中查看路径的主要作用是在处理请求时指定图片的路径。比如,在 HomeController 中可以添加以下代码:
“`
public class HomeController : Controller
{
public ActionResult Index()
{
ViewBag.ImagePath = Url.Content(“~/Content/Images/myimage.png”);
return View();
}
}
“`
其中,ViewBag.ImagePath 表示设置一个 ViewBag 属性,用于在视图中读取图片路径。Url.Content 方法可将相对路径转换为绝对路径,因此“~/Content/Images/myimage.png”将被转换为“/Content/Images/myimage.png”,同时也能确保路径的正确性。
以上就是在 MVC 中快速查看服务器图片路径的三种方法。在视图中直接查看路径最为简单直接,可以快速了解图片在服务器上的实际位置。使用调试工具可以更加细致、全面地查看路径,包括相对路径和绝对路径。在控制器中查看路径则最为灵活,可以根据请求自动指定图片路径。无论使用哪种方式,都需要确保路径的正确性,确保文件夹和文件的存在,并且避免因路径错误导致的图片无法被显示的问题。