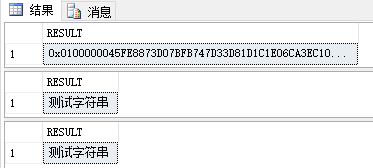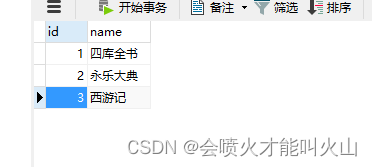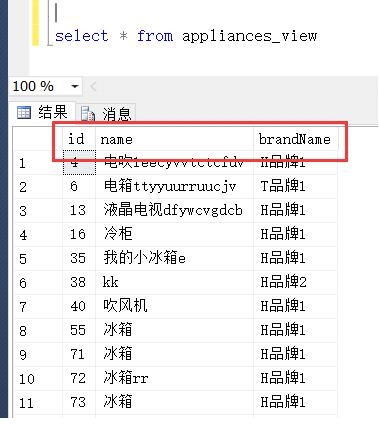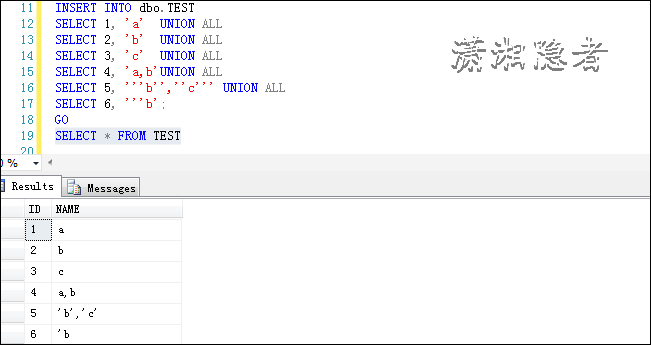IIS虚拟主机压缩处理操作步骤详解 (Iis压缩处理虚拟主机怎么操作)
IIS(Internet Information Services)是微软公司开发的一款Web服务器软件,被广泛应用于Windows操作系统中的 Web服务器软件开发领域。其中,虚拟主机是指在一台物理服务器上运行多个独立的虚拟机环境,每个虚拟主机都有自己的域名和部分独立的系统资源。
在IIS虚拟主机中,压缩处理是指通过压缩网页静态资源,如HTML,CSS和JavaScript,来减小数据传输的流量,从而达到优化网页访问速度的目的。因此,在虚拟主机中使用压缩处理技术是非常重要的。在本文中,我们将详细介绍如何使用IIS虚拟主机来进行压缩处理,并提供操作步骤和示例。
步骤一:启用压缩处理
首先需要在IIS管理工具中开启IIS的压缩静态文件功能。具体步骤为:
1. 进入IIS管理器,找到虚拟主机的根节点,右键点击“Properties”打开属性窗口。
2. 在属性窗口中找到“Service”选项卡,勾选“Compress static files”,并将“File Expiration”设为一个需要适当的时间。
3. 点击“OK”按钮,保存属性设置,退出管理器。
一个启用了压缩处理的IIS虚拟主机已经准备好了。
步骤二:压缩静态文件
使用IIS虚拟主机进行压缩处理,需要在IIS管理工具中进行配置,具体步骤为:
1. 打开IIS管理器,在虚拟主机根目录下找到“Compression”选项卡。
2. 在“Compression”选项卡中设置需要压缩的静态文件类型。例如,你可以设置“gzip”或“deflate”压缩文件的扩展名,比如“.html”、“.css”、“.js”等等。
3. 将每个需要进行压缩处理的类型全部勾选,然后点击“Apply”按钮,保存设置。
4. 在虚拟主机的根节点中找到“HTTP Response Headers”选项卡,找到“Content-Encoding”选项,确保其值为“gzip”或“deflate”。
5. 重新启动虚拟主机以确认新设置是否生效。
现在,已经成功地先后开启了IIS虚拟主机的压缩文件功能和文件压缩类型,同时也确认了“Content-Encoding”的设置值。
步骤三:验证压缩是否成功
为了确认压缩处理是否成功,需要进行一些简单的测试操作。
1. 使用浏览器访问IIS虚拟主机管理器,确定其是否启用了压缩处理功能。
2. 使用Web调试工具检查HTML页面的内容,如果包含了“Content-Encoding:gzip”或“Content-Encoding:deflate”标头,表明IIS虚拟主机已经成功压缩了这些内容。
3. 使用指定的HTTP请求头访问IIS虚拟主机管理器,确保Web服务器发送压缩后的内容,而不是原始的、未经压缩的文件。
4. 测试虚拟主机访问速度是否得到了提升。
下面是一个压缩HTML文件的示例代码,可以使用gzip格式进行压缩:
public static byte[] CompressHtml(string htmlContent)
{
try
{
var buffer = Encoding.UTF8.GetBytes(htmlContent);
using (var memoryStream = new MemoryStream())
{
using (var gzipStream = new GZipStream(memoryStream,CompressionMode.Compress))
{
gzipStream.Write(buffer, 0, buffer.Length);
gzipStream.Close();
return memoryStream.ToArray();
}
}
}
catch (Exception ex)
{
throw new Exception(“Error during compression.”, ex);
}
}
完成了以上的所有步骤之后,你的IIS虚拟主机应当已经启用了压缩处理技术,并且可以通过浏览器或Web调试工具进行验证。在生产环境中,你可以使用.NET Core或其他技术来自动创建压缩文件,从而提供更快的访问速度和更好的用户体验。
结论
压缩处理是IIS虚拟主机优化网页性能的重要手段,使用gzip或deflate格式压缩HTML,CSS和JavaScript等静态文件可以减少数据传输流量,减小页面打开等待时间,提高用户体验和访问速度。在本文中,我们详细介绍了如何通过IIS虚拟主机进行压缩处理,希望本文对Web开发爱好者有所帮助。