一步步跟学:树莓派搭建nas服务器的详细过程记录
一、安装samba服务
sudo apt-get install samba
sudo apt-get install samba

二、配置samba服务
sudo nano /etc/samba/smb.conf
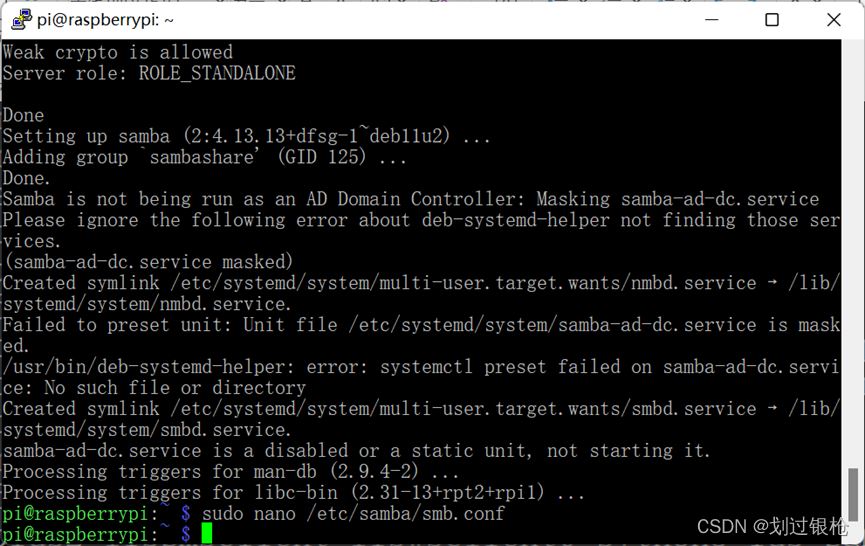
三、编辑smb.conf
在文档末尾加入:
[nas]
# 共享文件夹说明
comment = nas
# 共享文件夹目录
path = /home/pi/nas/
# 可被其他人看到资源名称(非内容)
browseable = yes
# 可写
writable = yes
# 新建文件的权限为 777
create mask = 0777
# 新建目录的权限为 775
directory mask = 0777
# guest访问,无需密码
public = no
[nas]
# 共享文件夹说明
comment = nas
# 共享文件夹目录
path = /home/pi/nas/
# 可被其他人看到资源名称(非内容)
browseable = yes
# 可写
writable = yes
# 新建文件的权限为 777
create mask = 0777
# 新建目录的权限为 775
directory mask = 0777
# guest访问,无需密码
public = no
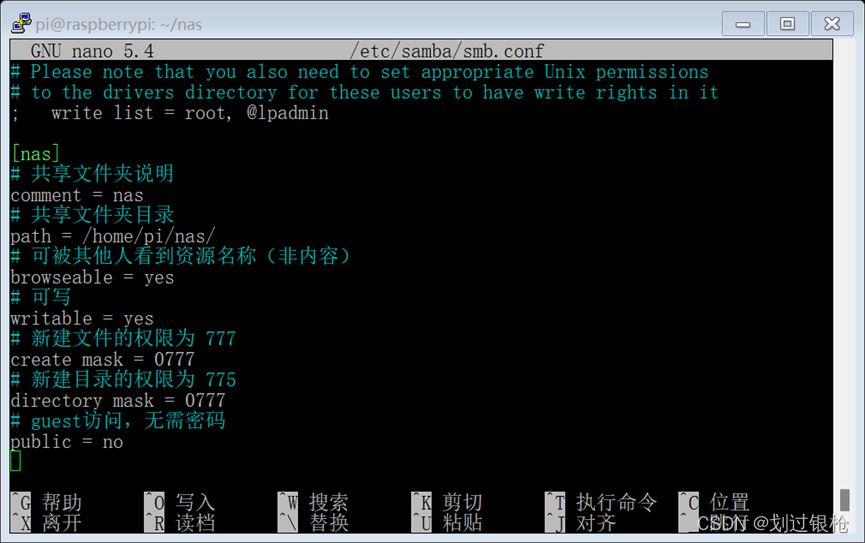
四、创建samba账号
sudo smbpasswd -a pi
密码:raspberry
重启samba服务:sudo systemctl restart smbd
密码:raspberry
重启samba服务:sudo systemctl restart smbd
五、挂载硬盘
sudo mkdir /home/pi/nas
sudo mount -o uid=pi,gid=pi /dev/sda2 /home/pi/nas
sudo mount -o uid=pi,gid=pi /dev/sda2 /home/pi/nas
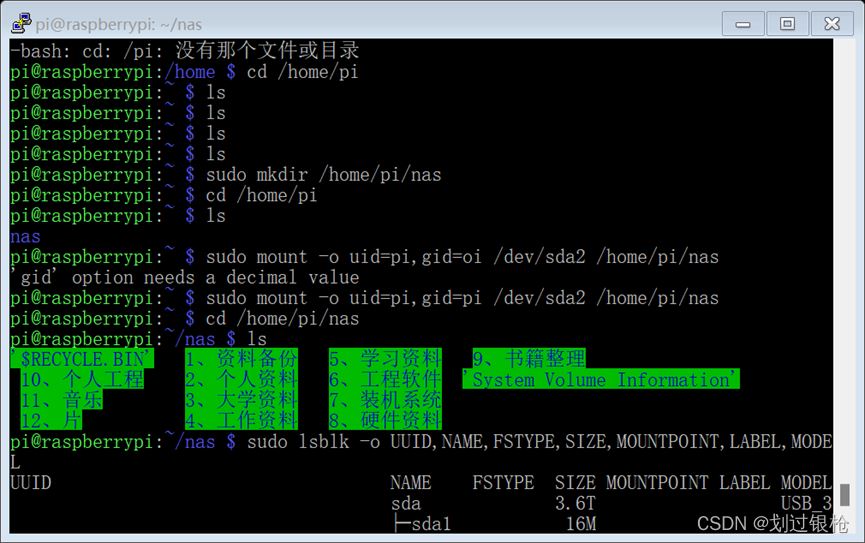
六、获取硬盘标识号
sudo lsblk -o UUID,NAME,FSTYPE,SIZE,MOUNTPOINT,LABEL,MODEL
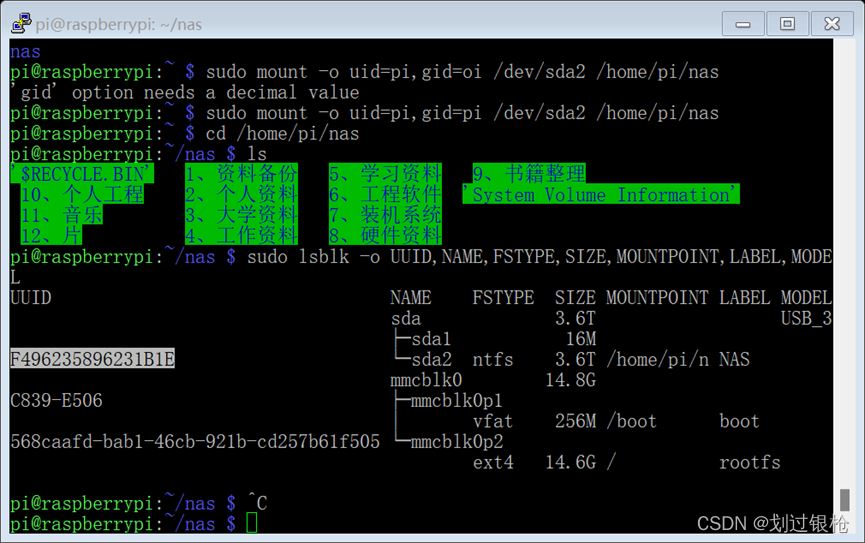
记下长号:F496235896231B1E
七、自动挂载硬盘
sudo nano /etc/fstab
在文档的末尾,添加硬盘UUID和挂载目录:
UUID=xx-x-x-x- /home/pi/nas/ ntfs defaults,auto,users,rw,nofail 0 0
在文档的末尾,添加硬盘UUID和挂载目录:
UUID=xx-x-x-x- /home/pi/nas/ ntfs defaults,auto,users,rw,nofail 0 0
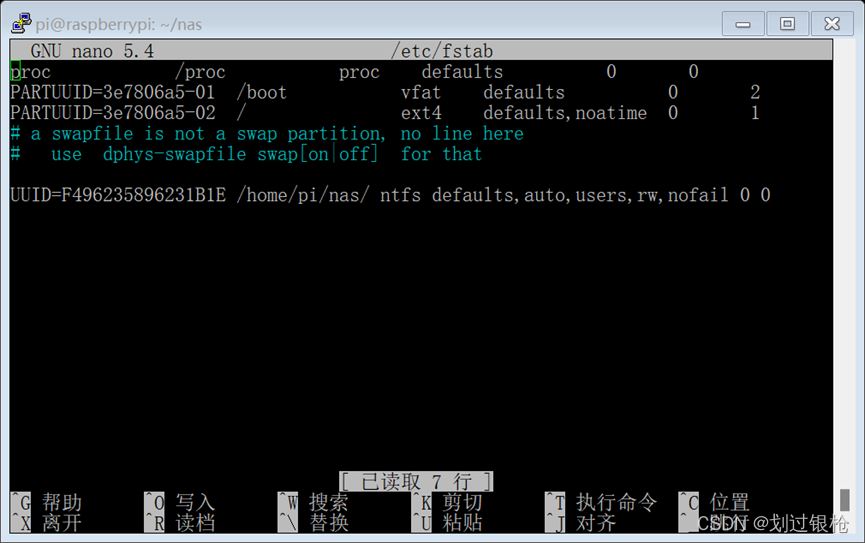
至此搭建nas完成,重启树莓派。
八、远程访问
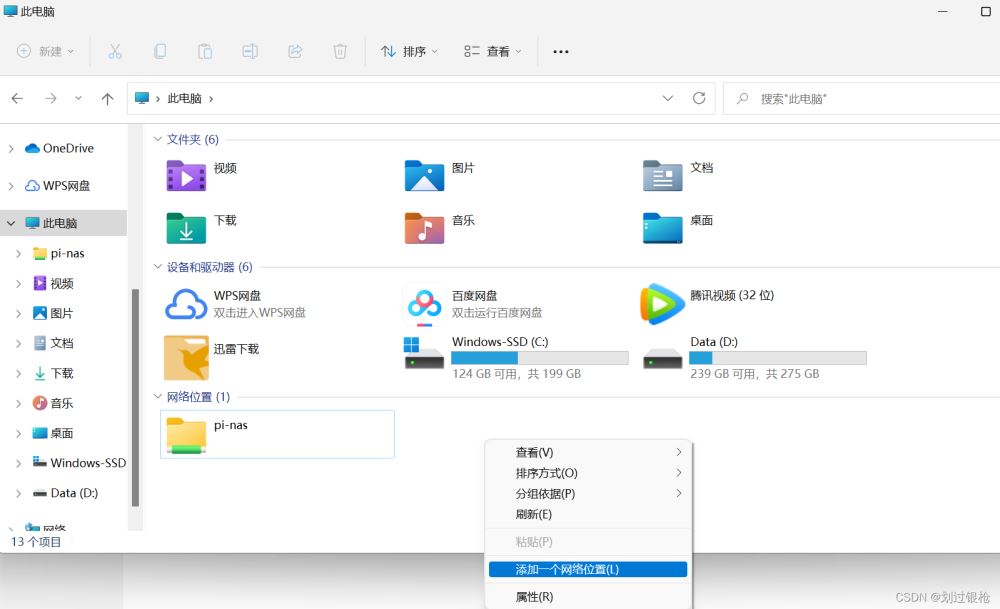
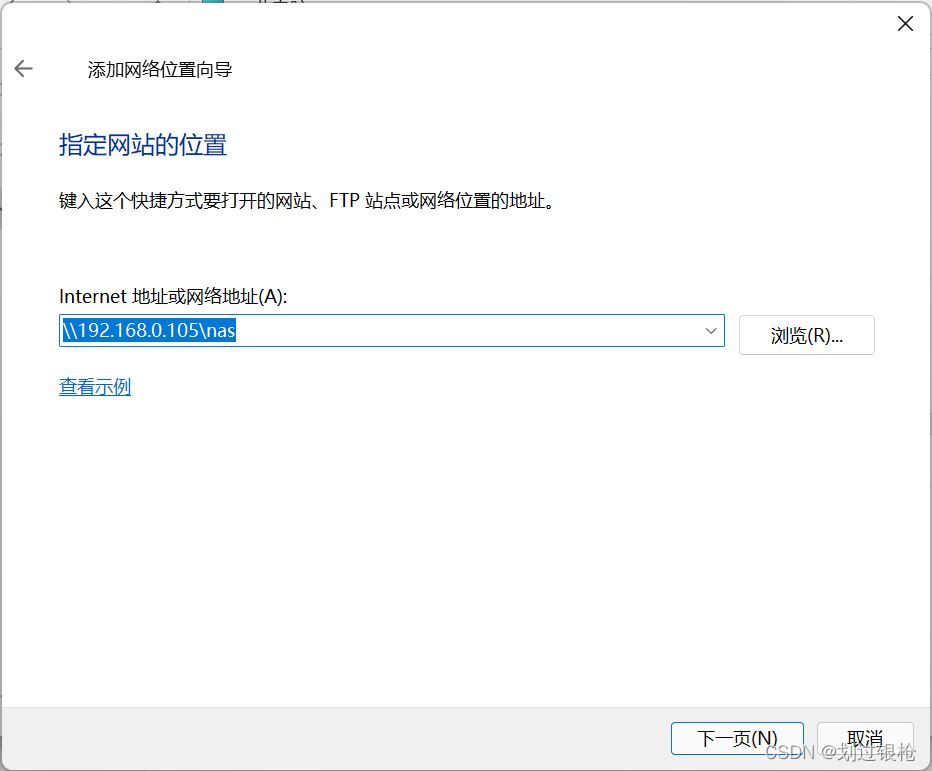
输入树莓派IP地址
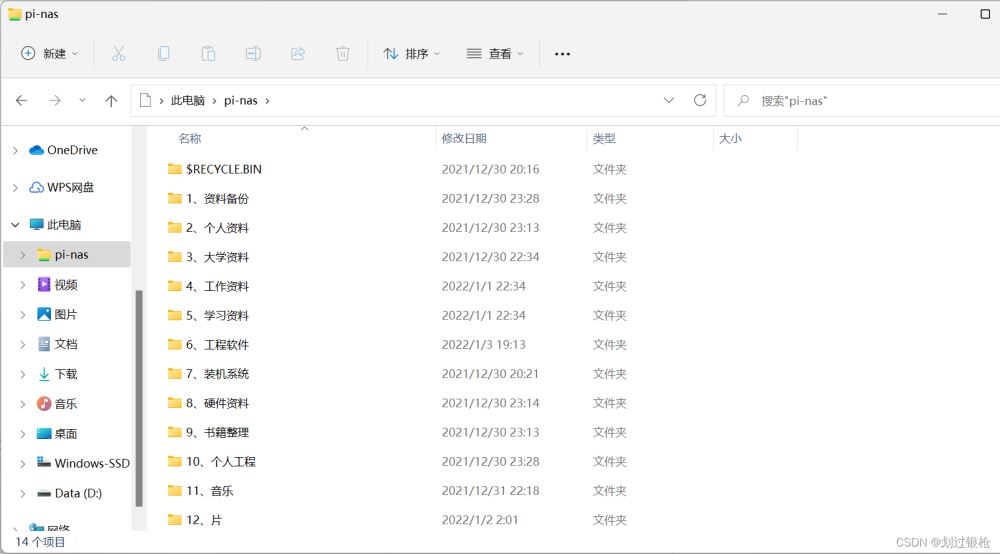
即可远程访问挂载在树莓派上的硬盘,并可以进行文件的读取和写入
到此这篇关于树莓派搭建nas的文章就介绍到这了,更多相关树莓派搭建nas内容请搜索以前的文章或继续浏览下面的相关文章希望大家以后多多支持!

