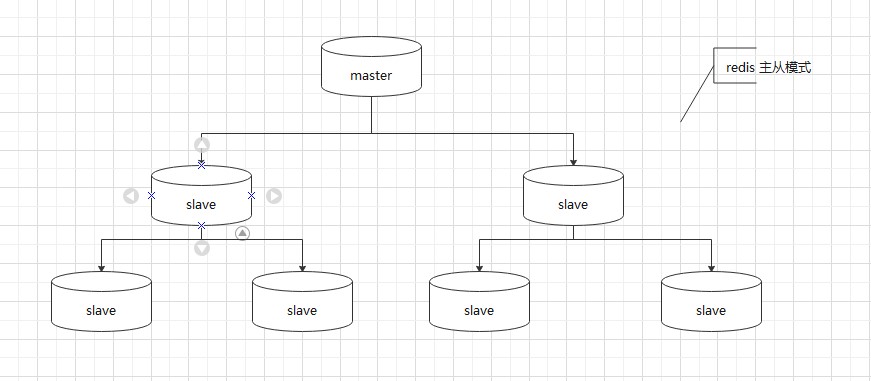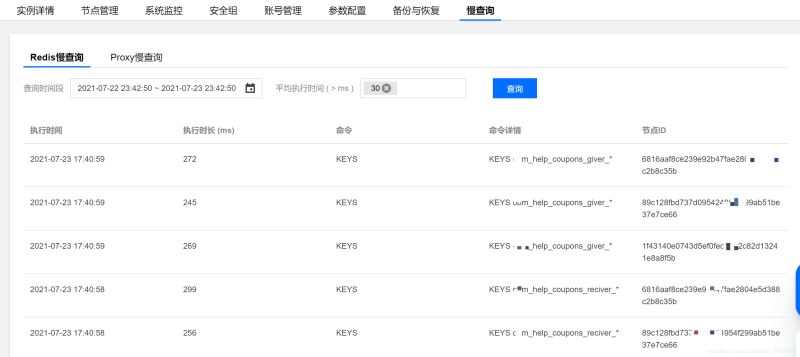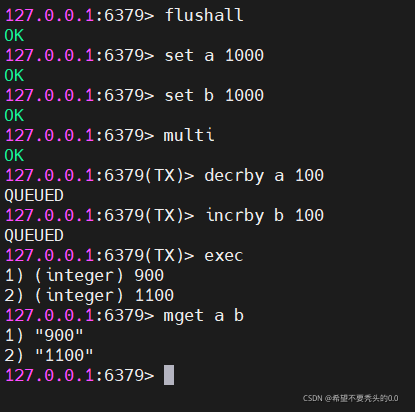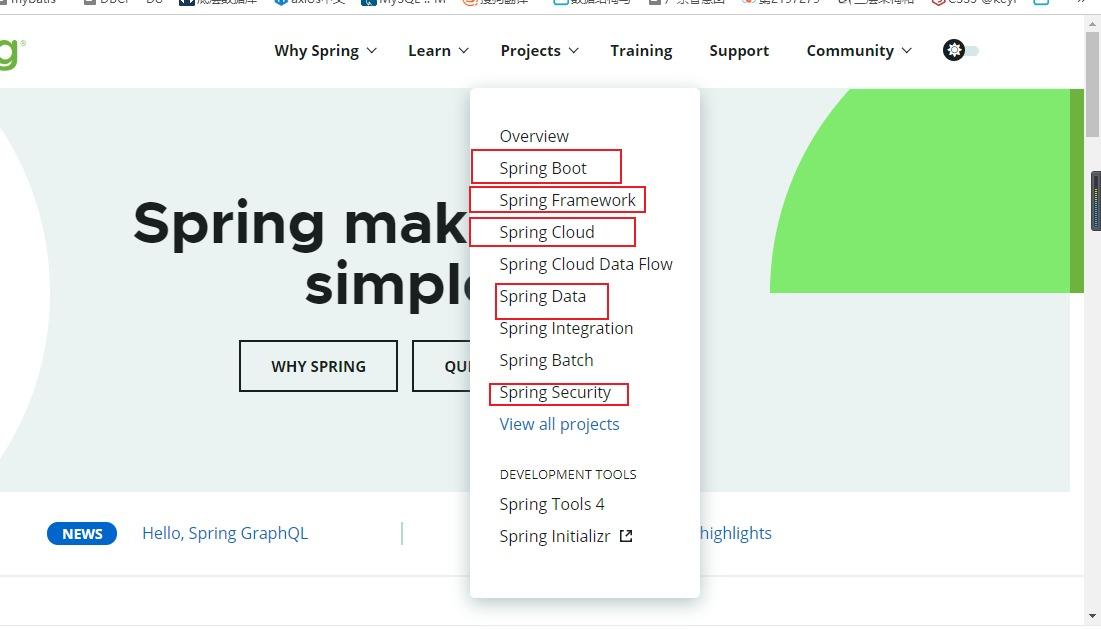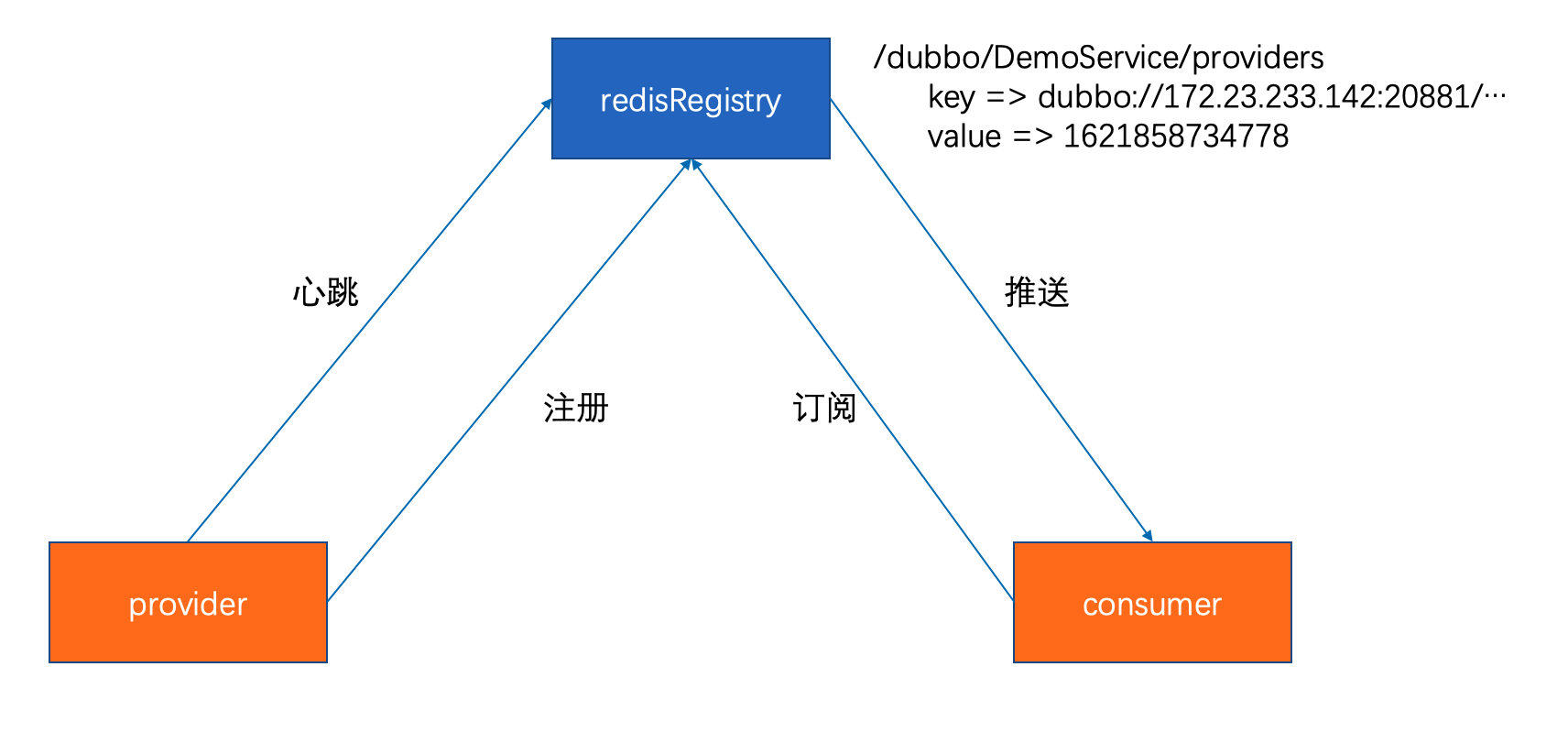踏上Oracle11之旅从入门到启动(oracle11入门启动)
踏上Oracle11之旅:从入门到启动
Oracle 11是一款强大的关系型数据库管理系统,广泛应用于企业级应用系统中。作为一个开发者,熟练掌握Oracle 11是必不可少的技能之一。本文将从入门到启动,带你踏上Oracle 11之旅。
1. 环境搭建
在开始使用Oracle 11之前,需要先搭建好相应的开发环境。以下是基于Windows平台的环境搭建步骤:
1.1 安装Oracle 11g Express Edition
Oracle 11g Express Edition是一款免费的数据库管理系统,适用于学习和轻度使用。你可以在Oracle官网下载到相应的安装文件,并按照提示进行安装。具体的安装步骤可以参考官方文档。
1.2 安装Oracle SQL Developer
Oracle SQL Developer是一个免费的集成开发环境(IDE),可以用来管理数据库和开发SQL语句。你可以在Oracle官网下载到相应的安装文件,并按照提示进行安装。具体的安装步骤可以参考官方文档。
2. 数据库创建
安装完Oracle 11g Express Edition和Oracle SQL Developer之后,我们就可以开始创建数据库了。以下是数据库创建的步骤:
2.1 启动Oracle SQL Developer
在安装完成后,双击打开Oracle SQL Developer。
2.2 连接到数据库
在打开的Oracle SQL Developer中,点击“新连接”按钮,填写相应的连接信息(例如用户名、密码、主机名、端口号等)。
2.3 创建新的数据库
连接到数据库后,点击“新建数据库”按钮,按照提示进行创建。
3. 表创建
创建完数据库之后,我们就可以开始创建表了。以下是表创建的步骤:
3.1 创建表结构
在Oracle SQL Developer中,点击“表”选项卡,在弹出的菜单中选择“新建表”。
3.2 编辑表结构
在弹出的编辑窗口中,输入表的名称和相应的字段,定义每个字段的数据类型、长度、约束条件等。
3.3 保存表结构
完成表的编辑后,点击“保存”按钮保存表的结构。
4. 数据插入
创建好表结构后,我们还需要往表中插入数据。以下是数据插入的步骤:
4.1 打开表结构
在Oracle SQL Developer中,双击打开需要插入数据的表。
4.2 插入数据
在打开的表结构中,点击“插入”按钮,填写要插入的数据。
4.3 保存数据
完成数据插入后,点击“提交”按钮保存数据。
5. 数据查询
插入了数据之后,我们需要进行数据查询操作。以下是数据查询的步骤:
5.1 执行查询操作
在Oracle SQL Developer中,打开要查询的表,在SQL窗口中输入相应的查询语句,例如:
SELECT * FROM table_name;
5.2 查看查询结果
执行查询语句后,可以在下方的查询结果窗口中查看查询结果。
6. 启动Oracle 11g Express Edition
启动Oracle 11g Express Edition可以让我们在本地运行数据库服务。以下是启动Oracle 11g Express Edition的步骤:
6.1 打开控制面板
在Windows菜单中搜索“控制面板”,并打开控制面板。
6.2 点击“管理工具”
在控制面板中,点击“管理工具”。
6.3 打开“服务”
在管理工具中,打开“服务”选项。
6.4 启动Oracle 11g Express Edition服务
找到Oracle 11g Express Edition服务,右键点击并选择“启动”。
通过以上步骤,我们可以轻松地搭建Oracle 11的开发环境,并学会基本的数据库管理操作。在实际开发应用中,还可以进一步学习Oracle 11的高级特性,如存储过程、分区表、分布式事务等。