Windows server 2003卸载和安装IIS的图文教程
Windows 2008系统服务器安装IIS之前已经分享过了,和Windows 2003完全不同,今天飞飞将详细地和你分享Windows server 2003卸载和安装IIS的步骤方法,希望可以帮助到你~
1、首先进入服务器,确定下服务器是否有安装IIS,有安装IIS,需要重装的,可以先将IIS卸载。
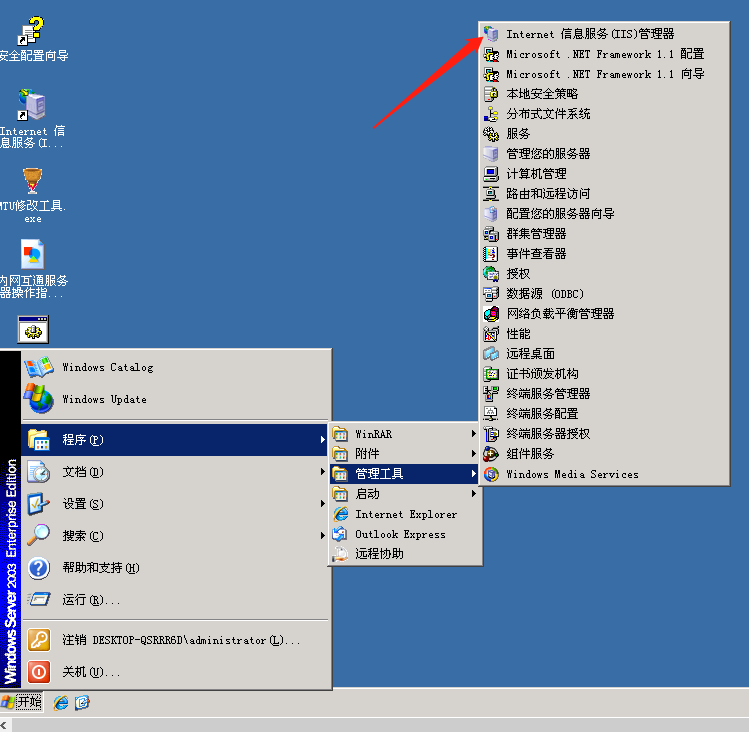
2、卸载比安装更简单些,点击开始——设置——控制面板
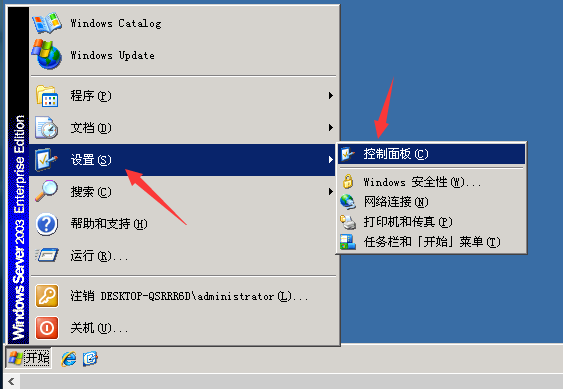
3、双击【添加或删除程序】,点击【添加/删除Windows组件】

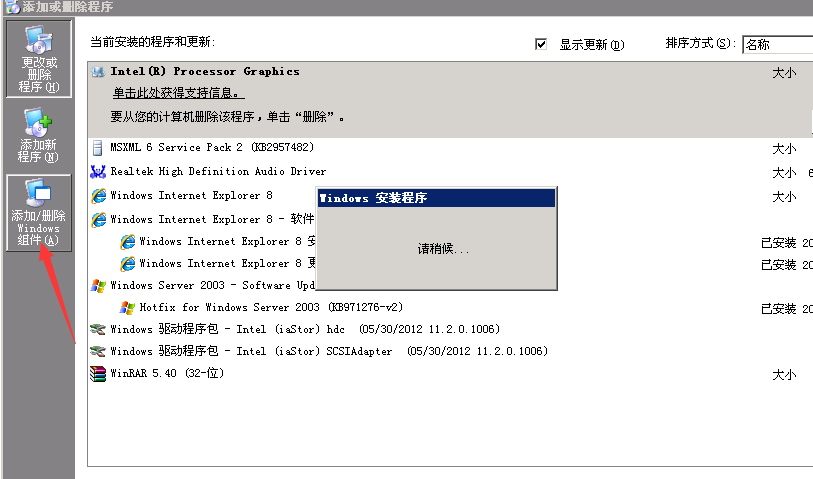
4、在组件向导中找到【应用程序服务器】双击打开,能看到【Internet信息服务(IIS)】打钩了,取消勾选会弹出窗口提示是否可以删除组件,点击【是】
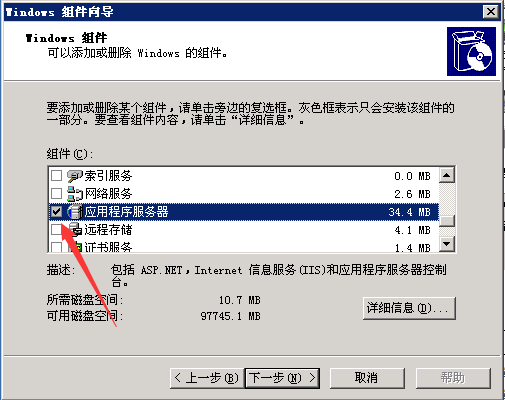

5、点击【是】后能看到【IIS】和【应用程序服务器控制台】前的勾已经取消了,点击【确定】【下一步】
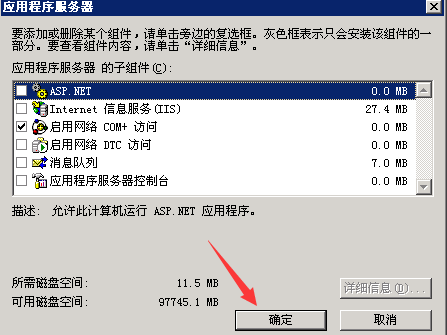

6、点击下一步后,就能看到正在删除Internet信息服务,等待完成即可。

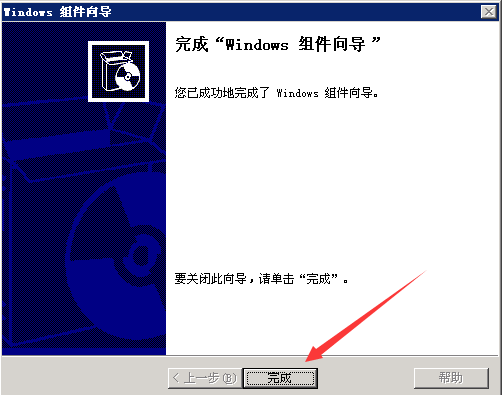
到此Windows server 2003 卸载IIS就完成了,我们回到桌面重新打开IIS可以看到快捷方式已经无法正常工作了。
Windows server 2003安装IIS就稍微更麻烦些,还需要一个文件i386,我将程序包分享给你们
百度网盘下载地址
链接: https://pan.baidu.com/s/1A0B8wZWMtY3MTKt1q2hkrw?pwd=wtnw
提取码: wtnw
下载后解压到C盘或是D盘都可以,准备安装IIS。

1、点击开始——设置——控制面板
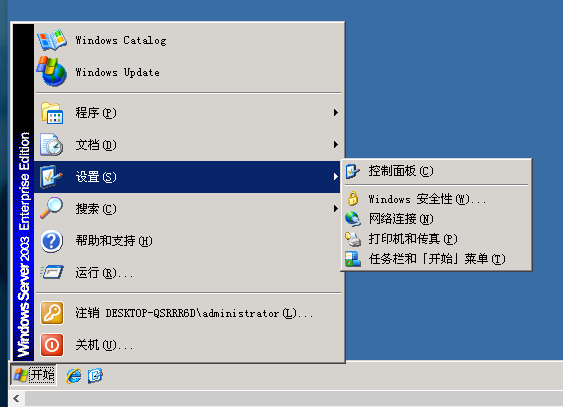
2、双击【添加或删除程序】,单击【添加/删除Windows组件】,稍等会儿就能看到组件向导
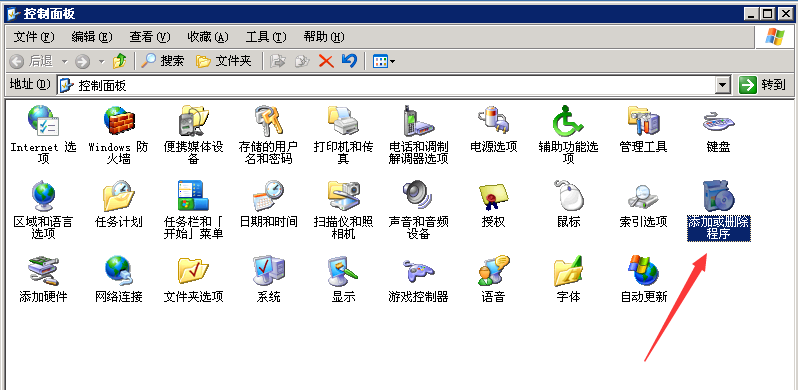
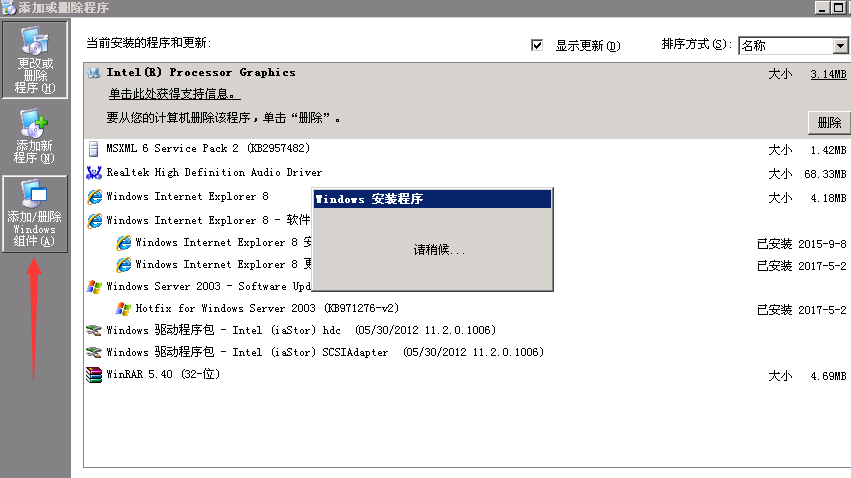
3、在组件向导中找到【应用程序服务器】双击打开,勾选【Internet信息服务(IIS)】和【应用程序服务器控制台】,勾选后先不要那么快点确定
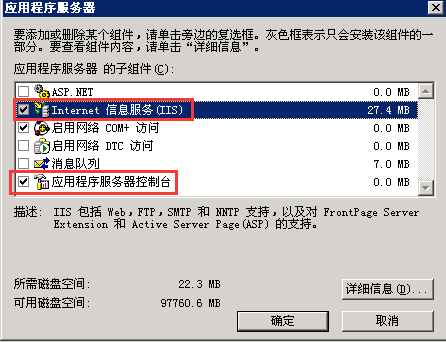
4、双击Internet信息服务(IIS),要注意勾选Internet信息服务管理器、万维网服务和文件传输协议(FTP)服务。(文件传输协议(FTP)服务可勾选也可不勾选,要用到这个服务的就勾选),勾选后先不要着急点确定。
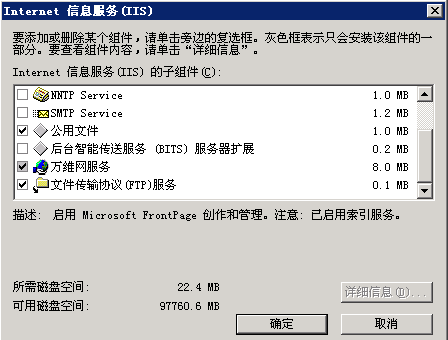
5、双击万维网服务,勾选Active Server Pages、Internet数据连接器、WebDAV发布、万维网服务和在服务器端的包含文件。这里该勾选的已经勾选完毕,可以逐一点【确定】了。
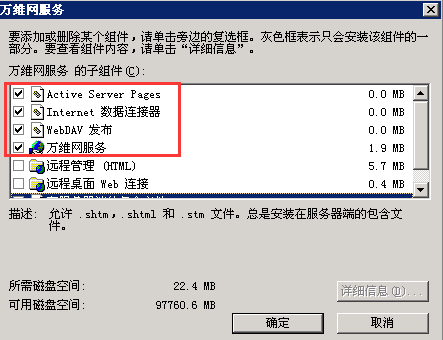

6、点击【下一步】配置组件,期间会提示需要一些文件,我们只需要将文件来源选择到刚开始解压出来的i386文件夹,点击确定即可。
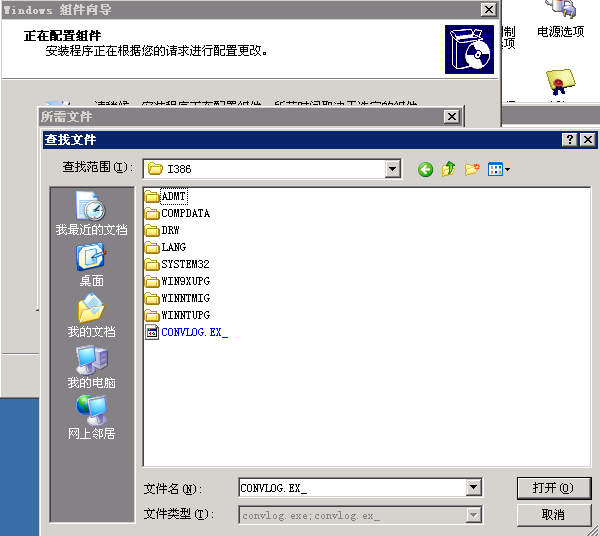
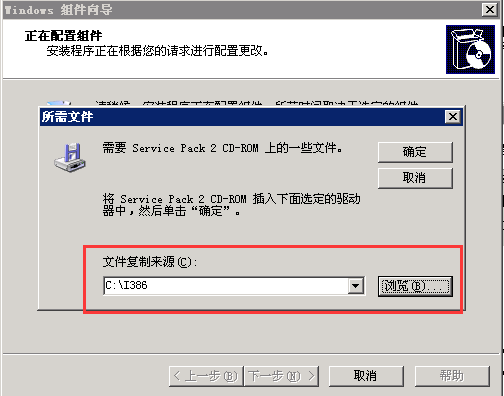
7、配置期间会多次数显所需文件提示,和上面步骤相同,等待安装完成即可。


到这里Windows server 2003安装IIS就完成了,刚安装的程序在桌面不会显示,可以在开始——程序——管理工具——Internet信息服务(IIS)管理器中打开。


