数据库安装:windows 64位下mysql8.0.25安装配置教程
1.官网下载MySQL
下载Mysql点击下载点击这里下载
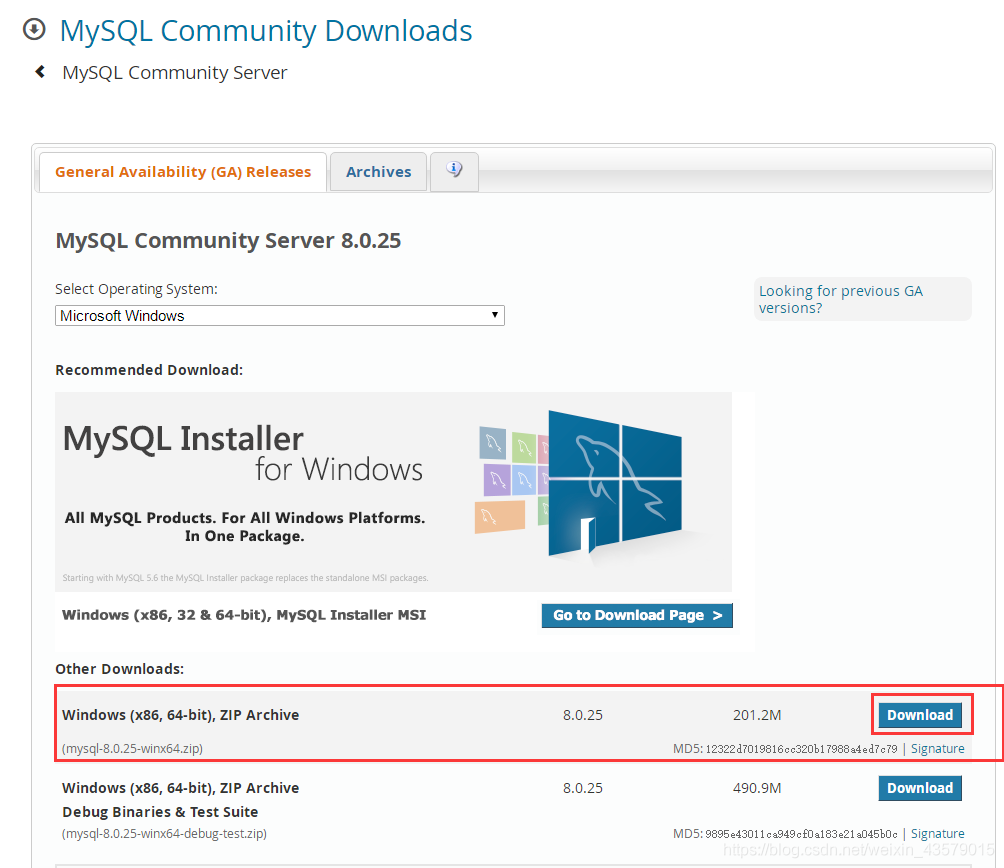
下载完成后解压到某一个文件夹(记住这个路径,一会要用到)
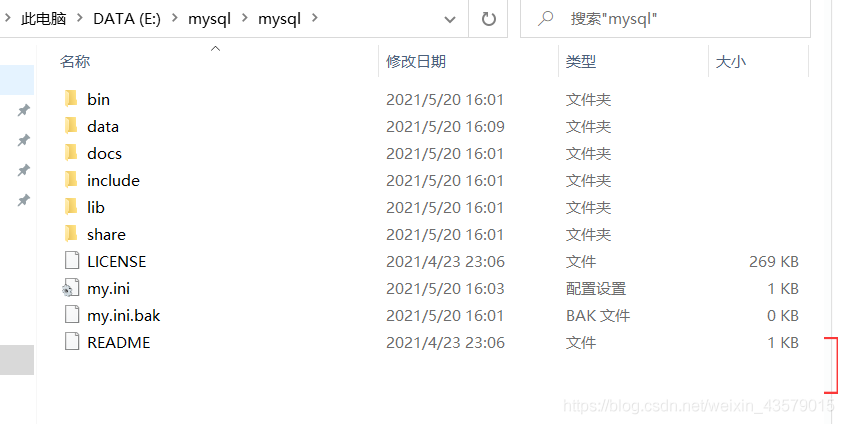
2.配置初始化文件my.ini
在根目录下创建一个txt文件,名字叫my,文件后缀为ini
之后复制下面这个代码放在文件下
(新解压的文件没有my.ini文件,需自行创建)
以下代码除安装目录和数据的存放目录需修改,其余不用修改
# 设置3306端口
port=3306
# 设置mysql的安装目录 ———-是你的文件路径————-
basedir=E:\mysql\mysql
# 设置mysql数据库的数据的存放目录 ———是你的文件路径data文件夹自行创建
datadir=E:\mysql\mysql\data
# 允许最大连接数
max_connections=200
# 允许连接失败的次数。
max_connect_errors=10
# 服务端使用的字符集默认为utf8mb4
character-set-server=utf8mb4
# 创建新表时将使用的默认存储引擎
default-storage-engine=INNODB
# 默认使用“mysql_native_password”插件认证
#mysql_native_password
default_authentication_plugin=mysql_native_password
[mysql]
# 设置mysql客户端默认字符集
default-character-set=utf8mb4
[client]
# 设置mysql客户端连接服务端时默认使用的端口
port=3306
default-character-set=utf8mb4
3.初始化MySQL
使用管理员身份运行CMD
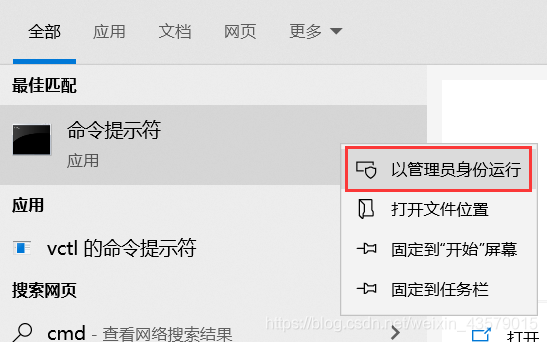
进入mysql的bin目录
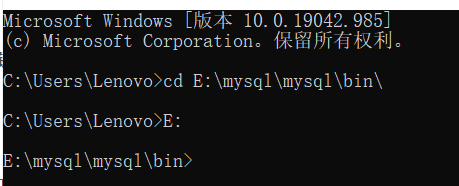
在MySQL目录下的bin目录下执行命令:
复制root@localhost:之后的密码到本地文件夹,保存好( : 后有一个空格,不复制)

4.安装mysql服务并启动+修改密码
(1)安装mysql服务
之后会提示服务已经成功安装

(2)启动mysql服务
输入之后提示以下内容

(3)连接mysql
输入之后去复制一下刚刚保存下来的密码,并粘贴到命令台
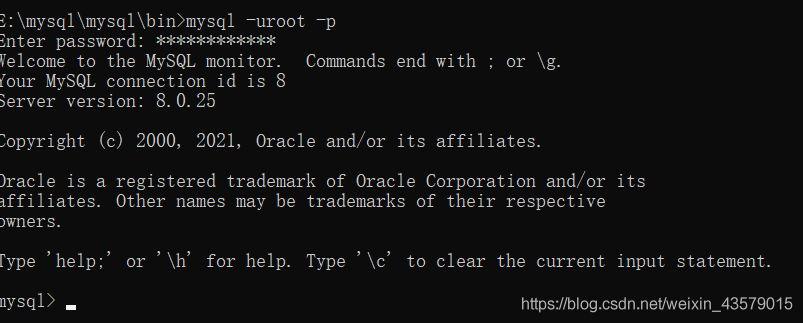
输入以下命令修改密码(把新的密码修改成你想要的密码)

密码修改完成
5.配置环境变量
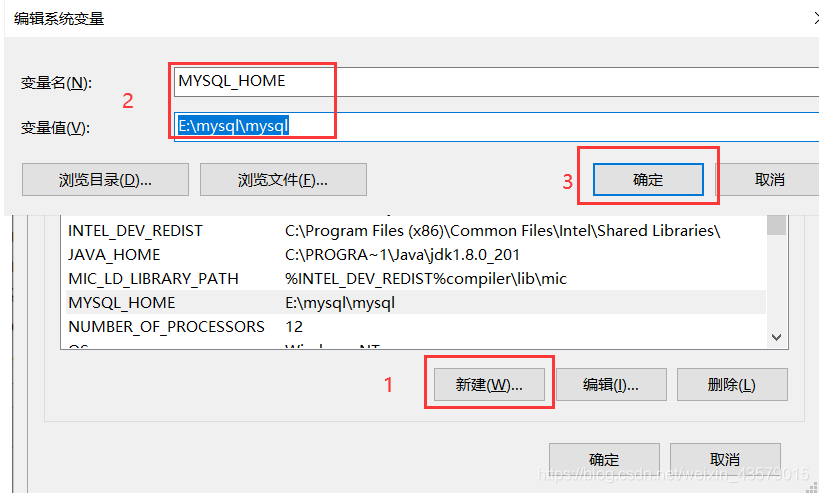
在path中加入以下代码
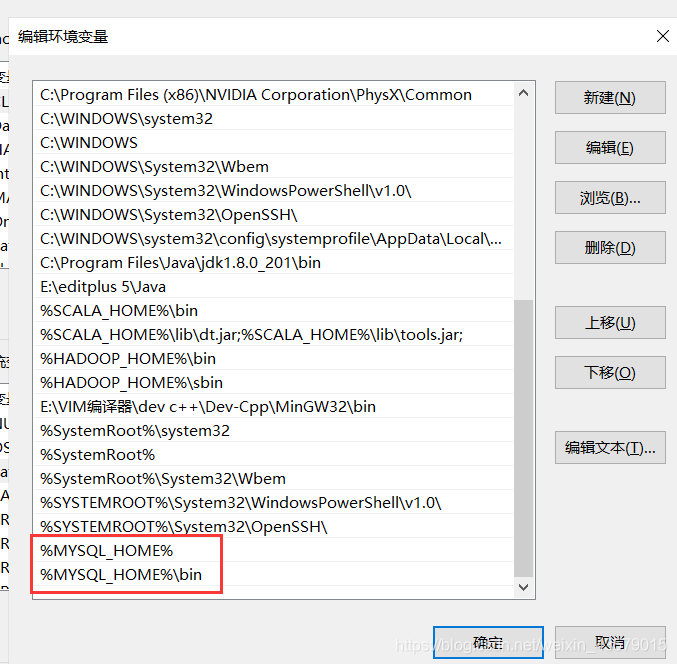
6.部分疑难杂病
执行mysqld –install mysql如果提示该服务已存在

就先删除该服务(使用以下代码)
然后在执行mysqld –install mysql
7.使用连接工具连接mysql
我使用的连接工具是DataGrip** (学生认证激活)**
附下载地址#l” target=”_blank” rel=”noopener”>点击这里下载
后台占用的内存比较大,我运行每次都在1G以上,希望各位斟酌使用
Navicat也是一款不错的工具(下载地址)读者们根据自己的喜好选择不同的连接工具
打开DataGrip之后按照以下步骤添加数据库
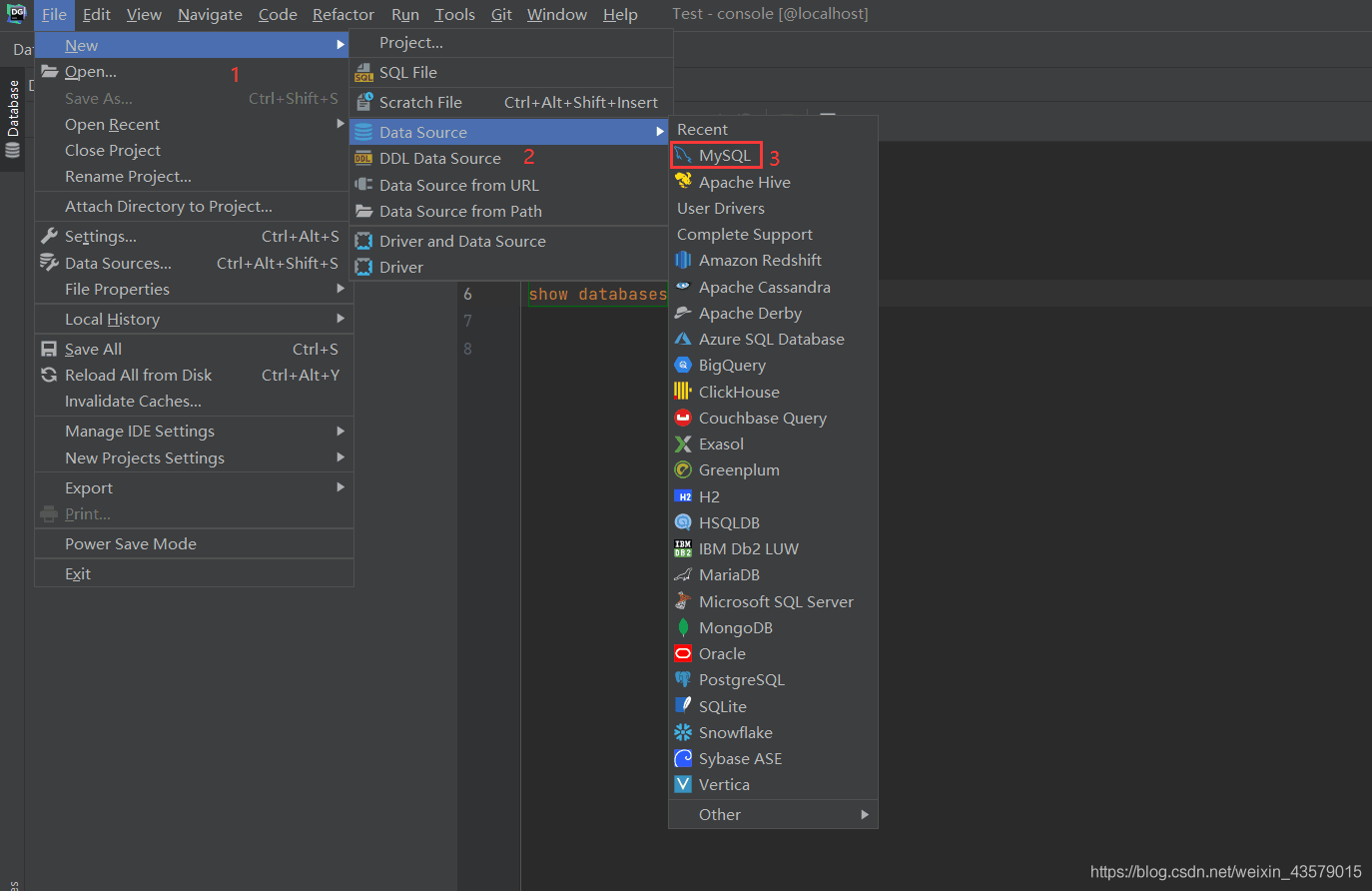
之后继续如下步骤(URL复制我的就可以)
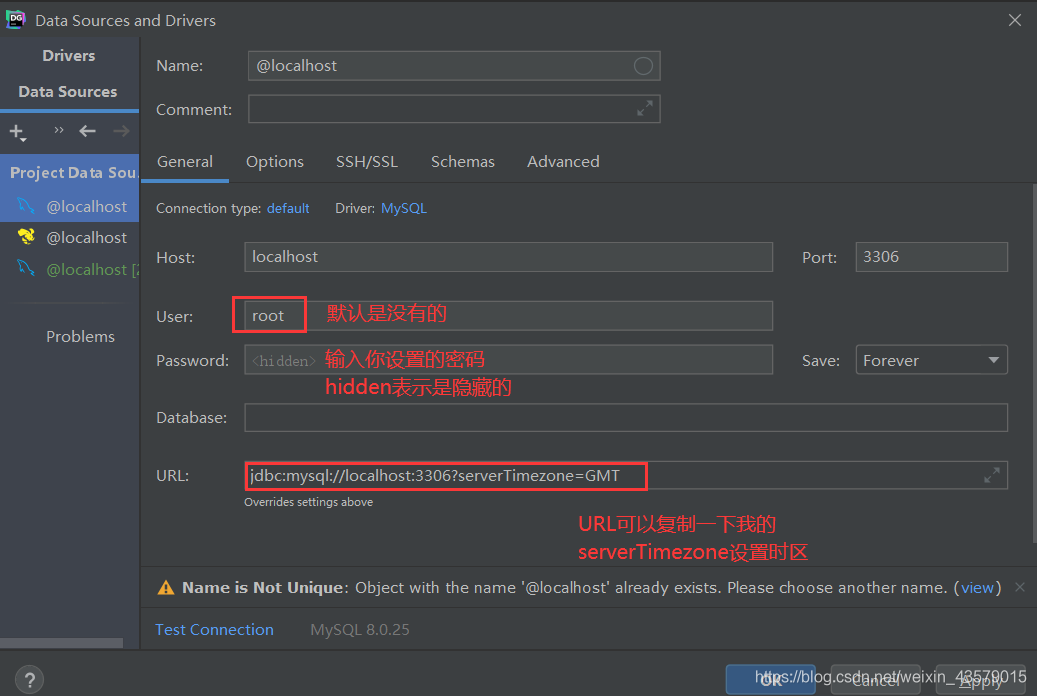
输入 show databases之后查看结果,出现如下结果则配置成功啦!!!
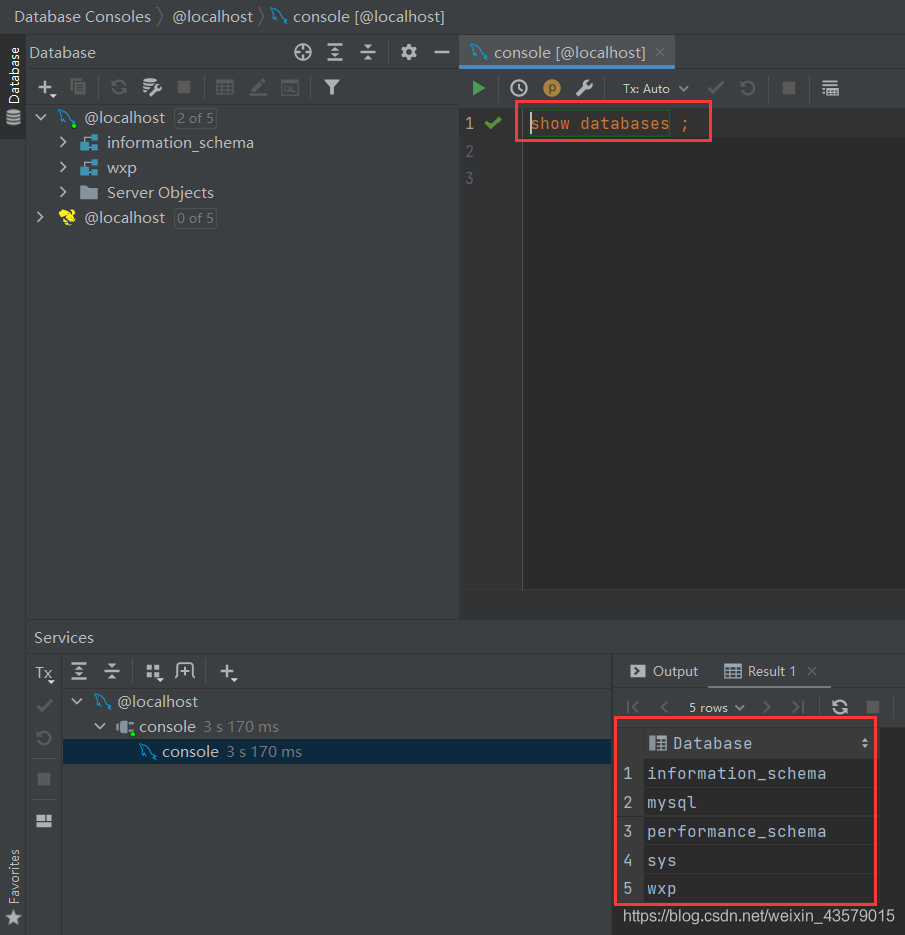
总结
到此这篇关于windows 64位下mysql8.0.25安装配置教程的文章就介绍到这了,更多相关mysql8.0.25安装配置教程内容请搜索以前的文章或继续浏览下面的相关文章希望大家以后多多支持!

